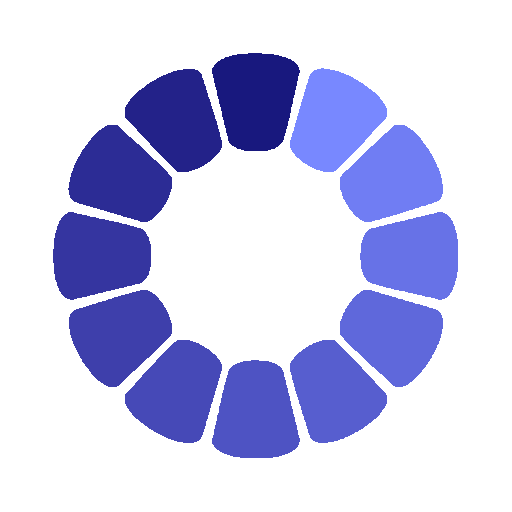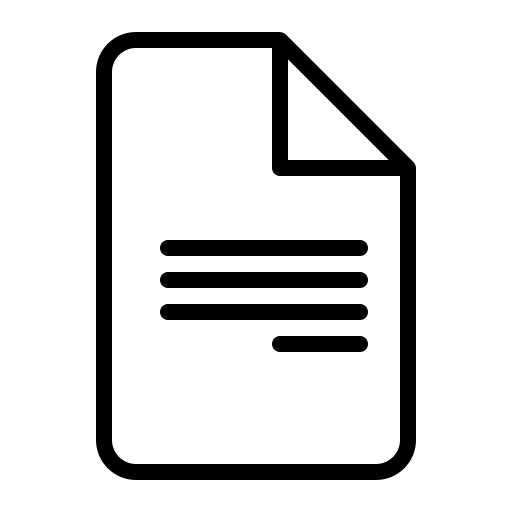Работа с командами Исполнитель

- Скачано: 22
- Размер: 92 Kb
Работа с командами
План:
- Работа с мышью
- Прерывание команды.
- Вызов команды.
- Команды ОТМЕНИТЬ и ПОВТОРИТЬ.
{spoiler=Подробнее}
Работа с мышью
Большинство людей используют в качестве устройства указания мышь. Для двухкнопочной мыши левая кнопка является кнопкой выбора и используется для указания точек и выбора объектов в области рисования. С помощью правой кнопки можно отображать контекстное меню, которое содержит соответствующие команды и параметры. В зависимости от расположения курсора отображаются различные контекстные меню.
ЗАМЕЧАНИЕ Чтобы выяснить, какие параметры доступны в определенной ситуации, следует нажать правую кнопку мыши для отображения контекстного меню.
Мышь с колесиком-кнопкой представляет собой двухкнопочное устройство указания, между кнопками которого располагается небольшое колесико, которое можно вращать и нажимать. Путем вращения или нажатия колесика можно увеличивать и панорамировать чертеж без явного вызова предназначенных для этого команд. Настоятельно рекомендуется использовать мышь с колесиком.
Прерывание команды
Случайное нажатие кнопки мыши на экране, открытие контекстного меню или вызов команды можно отменить с помощью клавиши ESC на клавиатуре.
Упражнение. Отмена выбора
■ Нажмите кнопку мыши в области рисования и передвиньте мышь. Используется режим выбора объектов. Для прерывания нажмите ESC.
Вызов команды
Команду можно вызвать с помощью меню, панели инструментов, палитры или командной строки. Поскольку AutoCAD и AutoCAD LT представляют собой гибкие системы, пользователь может по своему усмотрению настроить стиль работы программы.
Команды можно вызывать с помощью разных видов меню:
■ Раскрывающиеся меню расположены в строке меню в верхней части окна приложения. Из этих меню можно получить доступ ко всем командам, используемым в учебных пособиях данной книги.
■ Контекстное меню объектной привязки вызывается по нажатию правой кнопки мыши при нажатой клавише SHIFT. С помощью объектной привязки повышается точность построений путем фиксирования курсора на определенном элементе объекта, например в конечной точке отрезка или центре круга.
■ Контекстные меню вызываются по нажатию правой кнопки мыши. При нажатии правой кнопки мыши на объекте, в панели инструментов, в области рисования, диалоговом окне, палитре или окне программы отображаются различные контекстные меню.
Вызов команд из меню
Панели инструментов содержат кнопки, которые служат для вызова команд. Если на одну из кнопок панели навести устройство указания, то на экране появляется всплывающая подсказка с именем этой кнопки.
Закрепление, перемещение и изменение размеров панелей
Закрепленные панели примыкают к одному из краев области рисования.
■ Перемещение закрепленной панели осуществляется путем захвата ее за ручку перемещения и перетаскивания в любую часть экрана.
■ Изменить размеры плавающей панели можно, потянув за любую из ее кромок.
■ Можно закрепить плавающую панель, захватив мышью ее заголовок и перетащив к краю области рисования. Для отмены закрепления удерживайте клавишу CTRL в нажатом состоянии.
Скрытие, отображение и блокировка панелей инструментов
■ Панели инструментов можно убирать с экрана или отображать снова. Для этого необходимо нажать на панели правую кнопку мыши и в раскрывшемся контекстном меню выбрать вид панели, которую требуется скрыть или отобразить.
■ Можно фиксировать панели в определенном положении с помощью того же контекстного меню, в котором следует выбрать один из параметров блокировки.
Упражнение. Изменение размера и положения панели «Рисование»
В данном учебном пособии представлены практические задания по перемещению, изменению размера и закреплению панели «Рисование».
ЗАМЕЧАНИЕ Если требуется «перетащить» какой-либо объект, нажмите кнопку мыши и, удерживая ее нажатой, переместите курсор, а затем отпустите кнопку.
1 Чтобы освободить пространство, закройте открытые, но неиспользуемые палитры, нажав значок [x] на их заголовке.
2 В левой части окна приложения перетащите панель «Рисование» за ручку перемещения в центр области рисования.
3 Переместите курсор в нижнюю часть панели «Рисование», он приобретет форму управляющей стрелки.
4 Чтобы изменить форму панели «Рисование», потяните ее за нижнюю часть.
5 Нажмите значок [x] в правом верхнем углу панели «Рисование», чтобы ее закрыть. Панель «Рисование», как и любую другую, можно без труда восстановить.
6 Нажмите правой кнопкой мыши любую панель, чтобы открыть контекстное меню со списком панелей. В открывшемся контекстном меню выберите «Рисование».
7 Перетащите заголовок панели «Рисование» к левому краю окна приложения. Когда контур панели изменит форму, отпустите левую кнопку мыши для закрепления панели.
ЗАМЕЧАНИЕ Если вынести панель за край экрана, возможно, ее трудно будет найти. Тем не менее, краешек панели останется виден, поэтому ее можно будет перетащить в исходное положение. Если перетащить панель инструментов под панель задач Microsoft Windows на экране, то чтобы ее восстановить, в свойствах панели задач Windows потребуется установить флажок «Автоматически убирать с экрана».
Вызов команд в командной строке
Команды можно вызывать не только с помощью панелей и меню, но и путем ввода имени команды в командной строке, расположенной в окне команд. Кроме того, некоторые команды должны завершаться в командной строке независимо от того, как они были вызваны.
Для некоторых команд существуют сокращенные имена или псевдоимена. Например, для выполнения команды КРУГ достаточно ввести к. Дополнительную информацию см. в «Кратком справочнике» в конце данного руководства. Выполнив ввод команды в командной строке, нажмите клавишу ENTER или ПРОБЕЛ для выполнения команды. Можно также повторить предыдущую команду, нажав клавишу ENTER или ПРОБЕЛ.
ЗАМЕЧАНИЕ Если согласно инструкциям данного руководства или справочной системы требуется ввести что-либо, это значит, что необходимо набрать соответствующее значение, указанное жирным шрифтом, в командной строке, а затем нажать клавишу ENTER.
Настройка параметров команды
При вызове команды зачастую в командной строке выводится набор параметров. Например, при вводе команды КРУГ в командной строке отображается подсказка следующего вида:
Центр круга или [3Т/2Т/ККР (кас, кас, радиус)]:
Параметр по умолчанию, «Центр круга», отображается перед квадратными скобками. Другие возможные параметры отображаются внутри квадратных скобок.
■ Чтобы применить параметр по умолчанию, следует ввести значения координат центра или указать нужную точку в области рисования с помощью устройства указания.
■ Чтобы выбрать другой параметр из перечисленных в квадратных скобках следует ввести ту часть параметра, которая выделена прописными буквами. Например, наберите 2Т и нажмите клавишу ENTER для выбора параметра «По двум точкам».
Использование динамических подсказок
Кроме запроса в командной строке, аналогичный запрос, именуемый динамической подсказкой, отображается рядом с курсором.
Динамические подсказки позволяют не отвлекаться от работы для просмотра командной строки.
Чтобы отобразить параметры команды в динамической подсказке, нажмите клавишу СТРЕЛКА ВНИЗ, а затем выберите параметр в меню.
Упражнение. Использование меню для построения отрезка
1 В строке меню в меню «Рисование» выберите «Отрезок». Далее сокращенно: выберите в меню «Рисование» ► «Отрезок».
2 В ответ на запрос «Первая точка» нажмите кнопку мыши в области рисования для определения местоположения точки. Появляется запрос: Следующая точка или [Отменить].
3 В ответ на запрос «Следующая точка или [Отменить]» еще раз нажмите кнопку мыши в области рисования для указания конечной точки сегмента.
4 Постройте второй сегмент, нажимая кнопку мыши в области рисования. Запрос «Следующая точка или [Отменить]» повторяется до тех пор, пока команда ОТРЕЗОК не будет завершена.
5 Для завершения команды ОТРЕЗОК следует нажать ENTER. Созданные линейные сегменты имеют общую конечную точку, но при этом являются отдельными объектами.
6 Выберите в меню «Редактировать» ► «Стереть», а затем выберите каждый отрезок. Затем нажмите клавишу ENTER для выполнения команды удаления.
Упражнение. Построение отрезка с помощью панели инструментов
1 В панели инструментов «Рисование», расположенной по левому краю окна приложения, нажмите кнопку «Отрезок».
2 Постройте два линейных сегмента.
3 В панели инструментов «Редактирование», расположенной по правому краю окна приложения, нажмите кнопку с ластиком.
4 Нжамите кнопку мыши на каждом отрезке, а затем нажмите клавишу ENTER, чтобы стереть отрезки.
Упражнение. Построение отрезка с помощью командной строки
1 В командной строке введите отрезок или псевдоимя от. Нажмите ENTER.
2 Нажмите кнопку мыши в области рисования для размещения точки.
3 В ответ на запрос «Следующая точка или [Отменить]» еще раз нажмите кнопку мыши в области рисования для указания конечной точки сегмента.
4 В ответ на запрос «Следующая точка или [Отменить]» еще раз нажмите кнопку мыши в области рисования для указания конечной точки сегмента.
5 Введите о и нажмите ENTER для отмены создания последнего сегмента, а затем нажмите кнопку мыши еще раз, чтобы указать конечную точку.
6 Затем введите з (закрыть) и нажмите клавишу ENTER для построения третьего замыкающего сегмента и завершения команды.
Упражнение. Построение круга с помощью командной строки
1 В командной строке введите круг или букву к (введите к и нажмите ENTER).
2 В ответ на запрос «Укажите центральную точку круга» нажмите кнопку мыши в области рисования для определения местоположения точки.
3 В ответ на запрос «Радиус окружности» введите 5 (наберите 5 и нажмите ENTER).
4 Когда курсор находится в командной строке, нажмите клавишу ENTER, чтобы повторить команду КРУГ.
5 Введите 2Т для создания круга по двум точкам (наберите 2Т и нажмите ENTER).
6 Нажмите кнопку мыши на чертеже, чтобы определить местоположение обеих точек.
7 Повторите команду КРУГ еще несколько раз, применяя все параметры.
8 По завершении введите стереть или с и выделите каждый круг, нажав на нем кнопку мыши. Затем нажмите ENTER, чтобы стереть выбранные круги.
Построение круга с помощью динамической подсказки
1 В ответ на динамическую подсказку введите круг или букву к.
2 В ответ на запрос «Центральная точка круга» нажмите клавишу СТРЕЛКА ВНИЗ.
3 Выберите в меню один из параметров команды КРУГ и завершите выполнение команды.
Команды ОТМЕНИТЬ и ПОВТОРИТЬ
Иногда требуется отменить некоторые операции. С помощью двух кнопок панели «Стандартная» можно исправлять ошибки в чертежах.
■ Отменить. По этой команде отменяются предыдущие действия. Например, нажатием кнопки «Отменить»
можно удалить только что построенный объект.
■ Повторить. Эта команда повторяет действия, отмененные командой «Отменить». Например, нажатием этой кнопки можно восстановить только что удаленный объект.
Для отмены или повторения сразу нескольких действий можно воспользоваться списками около соответствующих кнопок. Для этого нужно нажимать не саму кнопку на панели, а стрелку около нее. Откроется список, из которого следует выбрать отменяемые или повторяемые действия.
Способы вызова функций
| Завершение команды | Нажатие правой кнопки мыши на ► Enter | ENTER или ПРОБЕЛ |
| Повторение команды | Нажатие правой кнопки мыши на ► «Повторить» | ENTER или ПРОБЕЛ |
| Прерывание команды | Нажатие правой кнопки мыши на ► «Отмена» | ESC |
| Отмена предыдущей команды | «Правка» ► «Отменить» <действие> | «О» и нажать ENTER |
Справочная система
НАСТРОЙКА, О, ОТМЕНИТЬ, ПОВТОРИТЬ
Обзор и вопросы для самопроверки
1 Что нужно сделать, чтобы отобразить список всех доступных панелей инструментов?
2 Какими тремя способами можно вызвать команду?
3 Какую еще клавишу, кроме ENTER, можно использовать, чтобы завершить или повторить команду?
4 Что нужно сделать, чтобы прервать команду?
{/spoilers}