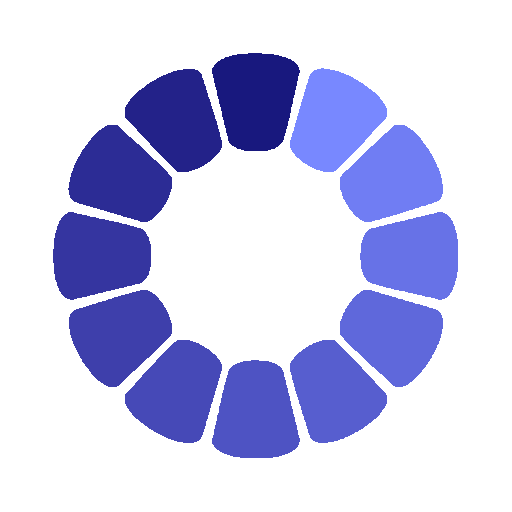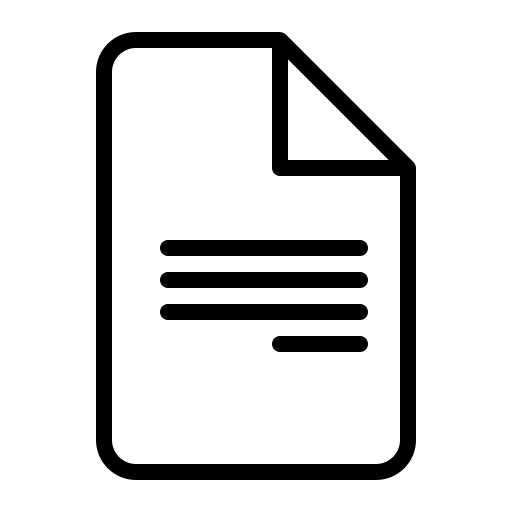Средства обеспечения точности Исполнитель
Средства обеспечения точности
План:
- Настройка сетки и шаговой привязки.
- Построения с указанием координат
- Привязка к характерным точкам объектов
- Описание режимов объектной привязки
- Задание углов и расстояний
{spoiler=Подробнее}
Упражнение. Изменение интервала сетки и шага привязки
1 Выберите с помощью правой кнопки мыши в строке состояния либо кнопку «Сетка», либо кнопку «Шаг».
2 В открывшемся контекстном меню выберите «Параметры».
3 На вкладке «Шаг и сетка» диалогового окна «Режимы черчения» задайте новый интервал сетки или шаг привязки. Нажмите «ОК».
4 Включите режим сетки и шаговой привязки.
Задание лимитов сетки
Лимиты сетки, отображаемые с помощью ряда точек
Упражнение. Изменение лимитов сетки
1 Выберите в меню «Формат» ► «Лимиты чертежа».
2 Задайте две точки, определяющие левый нижний и правый верхний углы прямоугольной области.
3 Повторите операцию, указав еще две точки.
Построения с указанием координат
Координаты характеризуют положение точек чертежа. В ответ на запросы о точках можно указывать их в области рисования с помощью курсора или вводить значения координат в командной строке.
Декартовы и полярные координаты
При работе в двумерном пространстве задание точек производится на плоскости, которая подобна листу бумаги в клетку. Двухмерные координаты можно ввести как декартовы (X,Y) или полярные (расстояние<угол).
■ Декартова система координат образуется двумя взаимно перпендикулярными осями X и Y. Значение координаты X откладывается по горизонтали, а координаты Y – по вертикали. Например, координаты 5,3 указывают точку, удаленную от предыдущей точки по оси X на 5 единиц, а по оси Y – на 3 единицы. Началом координат считается точка пересечения координатных осей, имеющая координаты (0,0).
■ В полярной системе координаты точки представляют собой расстояние и угол, отсчитываемые от начала координат. Например, координаты 5<30 определяют точку, удаленную от начала координат на 5 единиц и под углом 30 градусов от оси X. В обоих случаях координаты можно задавать либо в абсолютной, либо в относительной форме. Абсолютные координаты отсчитываются от начала координат. Относительные координаты отсчитываются от последней введенной точки.
Построения в абсолютных декартовых координатах
Абсолютные декартовы координаты применяются, когда известны точные значения X и Y точки. Например, на чертеже точка с координатами X=Р2 и Y=1 определяет начало отрезка, а точка с координатами 3,4 – его конец. В командной строке нужно ввести:
Команда: отрезок
Первая точка: #–2,1
Следующая точка или [Отменить]: #3,4
Значок # указывает, что координаты являются абсолютными.
Построения в относительных декартовых координатах
Относительные декартовы координаты применяются, если известны значения смещений координат точки относительно предыдущей точки. Например, для задания точки относительно абсолютных координат -2,1 необходимо ввести значения координат с префиксом @.
Команда: отрезок
Первая точка: #–2,1
Следующая точка или [Отменить]: @5,3
Значения @5,3 в этом примере определяют ту же точку, что и значения #3,4 в предыдущем примере.
ЗАМЕЧАНИЕ Абсолютные координаты вводятся иначе, если отключен динамический ввод (кнопка ДИН в строке состояния). В этом случае не следует использовать значок # для указания абсолютных координат.
Привязка к характерным точкам объектов
Метод объектной привязки является основным методом для указания точного расположения характерных точек на объектах, при применении которого не требуется указывать координаты точек. Например, объектную привязку можно использовать при построении отрезка из центра окружности, конечной точки другого линейного сегмента или касательной к дуге. Объектную привязку можно включать во время любого запроса указания точек. При наведении курсора на объект программа определяет активную точку привязки с помощью маркеров автопривязки и всплывающих подсказок.
Разовый режим объектной привязки
Когда программа запрашивает точку, можно включить разовый режим объектной привязки. Для этого следует нажать правую кнопку мыши, удерживая нажатой клавишу SHIFT, и в открывшемся меню объектной привязки выбрать тип объектной привязки. После включения режима объектной привязки точку на объекте можно выбирать с помощью курсора.
Нажмите клавишу SHIFT, а затем правую кнопку мыши для вызова меню «Привязка»
объектная привязка
ЗАМЕЧАНИЕ Все возможные для конкретного объекта точки привязки можно просмотреть, последовательно нажимая клавишу TAB.
Установка текущих режимов объектной привязки
Если необходимо длительное использование одного и того же режима объектной привязки, то его можно задать текущим. Данный режим будет действовать постоянно, пока не будет отключен. Например, для того чтобы соединить отрезками центры нескольких окружностей, режим «Центр» устанавливается текущим режимом объектной привязки. Можно задать несколько текущих режимов объектной привязки, например «Конточка» и «Центр».
Упражнение. Изменение параметров текущего режима объектной привязки
1 Нажмите правую кнопку мыши на позиции «Привязка» в строке состояния.
2 В открывшемся контекстном меню выберите «Параметры».
3 В диалоговом окне «Режимы черчения» выберите необходимые режимы объектной привязки. Нажмите «ОК».
Описание режимов объектной привязки
В следующей таблице рассматриваются обычно используемые режимы объектной привязки.
| Объектная привязка | Место привязки |
|
Конточка
|
Конечные точки объектов |
|
Средняя точка
|
Средние точки объектов |
|
Пересечение
|
Пересечение объектов или места пересечения объектов при их воображаемом продолжении |
|
По центру
|
Центры окружностей, дуг или эллипсов |
|
Квадрант
|
Квадранты дуг, окружностей или эллипсов |
|
Нормаль
|
Точки объектов, которые позволяют построить к ним нормаль из последней указанной точки |
|
Касательная
|
Точки окружностей или дуг, которые совместно с последней указанной точкой позволяют построить касательную к данному объекту |
Задание углов и расстояний
Можно быстро задать угол или расстояние с помощью функции полярного отслеживания, метода «направление-расстояние», а также используя угол отслеживания.
Использование полярного отслеживания
При построении отрезков или перемещении объектов можно применять полярное отслеживание, которое разрешает перемещение курсора только под определенным углом (значение по умолчанию 90 градусов). Например, набор перпендикулярных отрезков можно построить, включив режим «Отс-Поляр» перед началом черчения. Отрезки при этом могут быть только горизонтальными и вертикальными, т.е. являются перпендикулярными.
Полярное отслеживание позволяет перемещать курсор под определенным углом
Упражнение. Использование полярного отслеживания
1 Нажмите кнопку «ОТС-ПОЛЯР» в строке состояния для включения полярного отслеживания.
2 Постройте несколько отрезков под углом 90 градусов друг к другу.
Задание расстояний
С помощью метода «направление-расстояние» можно быстро задать определенную длину отрезка С, переместив курсор для определения направления и указав расстояние от начальной точки. Если включено полярное отслеживание, метод «направление-расстояние» упрощает построение перпендикулярных линий определенной длины.
| В данном случае в режиме полярного отслеживания разрешается перемещение курсора под углом 180 градусов... | затем с помощью метода «направление-расстояние» определяется точная длина отрезка (1000) |
Упражнение. Построение нескольких отрезков определенной длины
1 Выберите в меню «Рисование» ► «Отрезок».
2 Задайте точку и переместите курсор вправо (под углом 0 градусов).
3 Введите значение.
4 Переместите курсор вверх (под углом 90 градусов) и введите другое значение.
5 Повторите операцию несколько раз и затем нажмите ENTER.
Задание угла
Если заданное значение угла будет применяться нечасто, можно ввести угол отслеживания. Например, если начальная точка отрезка имеет координаты -2,1 и требуется построить отрезок под углом 10 градусов длиной 50, следует ввести
Команда: отрезок
Первая точка: #–2,1
Следующая точка или [Отменить]: <10
(Переместите курсор в нужном направлении)
Следующая точка или [Отменить]: 50
Учебное пособие: Точные построения
В данном учебном пособии представлены практические задания по использованию средств обеспечения точности для создания чертежа, который может послужить основой для чертежей по следующим проектам:
■ оздоровительный центр с бассейном;
■ защелка оконного замка;
■ корпус двигателя.
ЗАМЕЧАНИЕ Этот чертеж необходимо сохранять в процессе работы. Он будет использоваться еще в нескольких пособиях данного руководства.
1 Выберите в меню «Файл» ► «Создать».
2 Выберите учебный файл шаблона чертежа, который наиболее подходит для дальнейшего применения и соответствует требуемым единицам измерения.
■ Tutorial-mArch.dwt. Образец архитектурного шаблона (в метрических единицах)
■ Tutorial-mMfg.dwt. Образец шаблона для проекта Mechanical (в метрических единицах)
■ Tutorial-iArch.dwt. Образец архитектурного шаблона (в британских единицах)
■ Tutorial-iMfg.dwt. Образец шаблона для проектов Mechanical (в британских единицах)
3 Перейдите на вкладку «Модель».
4 Выберите в меню «Файл» ► «Сохранить». Файлу следует присвоить имя MyDesign.
Использование режимов «Сетка» и «Шаг» для создания контура
1 В строке состояния следует включить режим «Сетка» и «Шаг». Динамический ввод (ДИН) также должен быть включен.
2 Выберите в меню «Рисование» ► «Отрезок» и выберите несколько точек, чтобы построить несколько линейных сегментов для создания проекта, описанного выше. Необязательно указывать точные размеры, однако, следует использовать расстояния, соответствующие проекту. Нажмите ENTER для завершения команды.
3 Выберите в меню «Рисование» ► «Круг» ► «Центр, радиус».
4 Нажмите кнопку мыши, чтобы задать точку центра круга, а затем задайте радиус.
5 Отключите режимы «Сетка» и «Шаг».
Создание отрезка с помощью объектной привязки
1 Выберите в меню «Редактирование» ► «Стереть». Курсор в форме перекрестья примет форму квадрата, который называется прицелом.
2 Выберите один из созданных отрезков, а затем нажмите ENTER. Отрезок будет удален. Как же создать точно такой же отрезок вместо удаленного?
3 Выберите в меню «Рисование» ► «Отрезок».
4 Нажмите клавишу SHIFT, а затем правую кнопку мыши. В открывшемся меню объектной привязки выберите «Конточка».
5 Наведите курсор на конечную точку отрезка. При появлении маркера автопривязки нажмите кнопку мыши.
6 Нажмите клавишу SHIFT и еще раз нажмите правую кнопку мыши. В открывшемся меню объектной привязки выберите «Конточка».
7 Наведите курсор на противоположную конечную точку и нажмите кнопку мыши. Нажмите ENTER для завершения команды. Конечные точки вновь созданного отрезка будут совпадать с конечными точками прилегающих отрезков.
8 Выполните следующие действия:
■ Эксперимент по созданию отрезков с помощью следующих режимов объектной привязки:
«Середина», «Центр», «Нормаль» и «Касательная».
■ Включите объектную привязку и создайте несколько отрезков.
■ Постройте отрезок из центра круга под углом 30 градусов длиной 10 единиц.
9 Сотрите все объекты за исключением выше описанных.
10 Сохраните чертеж. Файлу следует присвоить имя MyDesign.
Способы вызова функций
| Функция | Меню | Панель |
| Задание шага привязки и интервала сетки | «Сервис» ► «Режимы черчения», вкладка «Шаг и сетка» | |
| Разовый режим объектной привязки | SHIFT+нажатие правой кнопки мыши для вызова меню объектной привязки | Объектная привязка |
| Установка текущих режимов объектной привязки | «Сервис» ► «Режимы черчения», вкладка «Объектная привязка» | Объектная привязка |
| Изменение параметров автопривязки | «Сервис» ► «Настройка», вкладка «Черчение» | |
| Изменение параметров полярной привязки | «Сервис» ► «Режимы черчения» | Полярное отслеживание |
Справочная система
СЕТКА, ШАГ, РЕЖИМЧРТ, ЛИМИТЫ, ПСК, DYNMODE, ПРИВЯЗКА, НАСТРОЙКА
Обзор и вопросы для самопроверки
1 Как отключить точки сетки в области рисования?
2 Какие координаты соответствуют исходной точке?
3 Какое контекстное меню отображается, если нажать правую кнопку мыши, удерживая нажатой клавишу SHIFT?
4 Какую кнопку следует включить, чтобы построить вертикальный отрезок?
5 В чем состоит метод «направление-расстояние»?
{/spoilers}