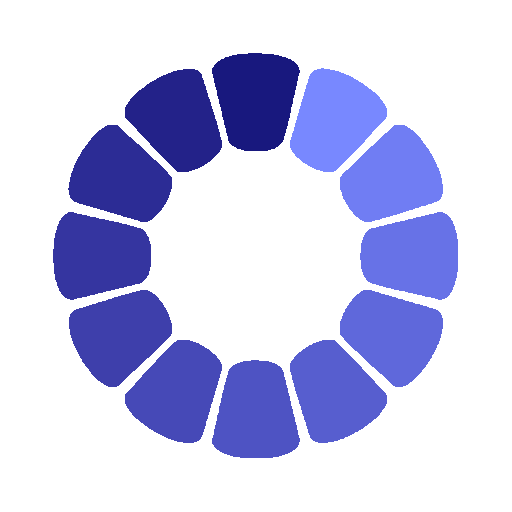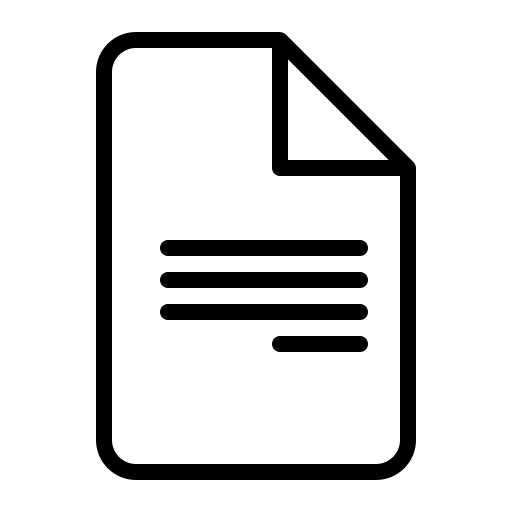Текстовый редактор Miсrosoft Word 2000 . Исполнитель
Текстовый редактор Miсrosoft Word 2000 .
Цель: Формирование умений, навыков и знаний по изучению текстовый редактор Miсrosoft Word 2000 .
План:
- Окно программы
- Курсор ввода
- Панели инструментов
- Координатные линейки
- Строка состояния
- Режимы отображения документа
- Полосы прокрутки
- Выход из Microsoft Word
{spoiler=Подробнее}
Окно программы
Miсrosoft Word 2000 – текстовый редактор, программа для создания и обработки текстовых документов. Представление WYSIWIG (от английского “What You See Is What You Get”) позволяет просматривать на экране готовый к печати документ без необходимости расходовать бумагу на пробную печать. Отформатированные символы отображаются на экране так, как они будут выглядеть на печати.
Значок Microsoft Word 2000 имеет вид на рис.1.
Работа с окнами
Многооконная организация Microsoft Word позволяет одновременно работать с несколькими документами, каждый из которых расположен в своем окне. При введении и редактировании текста пользователь работает с активным документом в активном окне. Для перехода к окну другого документа необходимо щелкнуть на его имени на панели задач или в меню Окно, которое содержит список открытых документов.
Рис.3. Окно программы Miсrosoft Word
Курсор ввода
Существуют два понятия – курсор ввода и указатель мыши. Курсор ввода представляет собой мигающую вертикальную полоску |. Он указывает место, в которое будет вводиться текст. Для его перемещения используются клавиши управления курсором или мышь. Для перемещения курсора с помощью мыши следует установить указатель мыши в нужную позицию и щелкнуть клавишей мыши.
Таблица 1. Перемещение курсора ввода с помощью клавиатуры
| Клавиша | Перемещение |
|
á â ß à Ctrl+á Ctrl+â Ctrl+ß Ctrl+à PgUp PgDn End Home Ctrl+Home Ctrl+End |
На одну строку вверх На одну строку вниз На одну позицию влево На одну позицию вправо На один абзац вверх На один абзац вниз На одно слово влево На одно слово вправо На один экран вверх На один экран вниз В конец строки В начало строки В начало документа В конец документа |
Меню
Под заголовком окна находится строка меню, через которую можно вызвать любую команду Microsoft Word. Для открытия меню необходимо щелкнуть мышью на его имени. После этого появятся те команды этого меню, которые используются наиболее часто (рис.3). Если щелкнуть по кнопке в нижней части меню то появятся все команды этого меню (рис.4).
Рис.5
Панели инструментов
Под строкой меню расположены панели инструментов, которые состоят из кнопок с рисунками. Каждой кнопке соответствует команда, а рисунок на этой кнопке передает значение команды. Большинство кнопок дублирует наиболее часто употребляемые команды, доступные в меню. Для вызова команды, связанной с кнопкой, необходимо щелкнуть мышью на этой кнопке. Если навести указатель мыши на кнопку, рядом появится рамка с названием команды.
Обычно под строкой меню находятся две панели инструментов – Стандартная и Форматирование. Чтобы вывести или убрать панель с экрана, следует выбрать в меню Вид пункт Панели инструментов, а затем щелкнуть на имя нужной панели. Если панель присутствует на экране, то рядом с ее именем будет стоять метка a.
Если для отображения всех кнопок на панели не достаточно места, то выводятся кнопки, которые были использованы последними. Если нажать на кнопку в конце панели, то появятся остальные кнопки (рис.5). При нажатии на кнопку Добавить или удалить кнопки появится меню (рис.6), в котором можно вывести или убрать кнопку с панели.
Рис.7
Также для изменения состава панели инструментов, следует в меню Сервис выбрать пункт Настройка. В диалоговом окне необходимо выбрать вкладыш Команды. В списке Категории выбирается группа кнопок, после чего в списке Команды появляются кнопки этой группы. Чтобы добавить кнопку на панель инструментов, следует перетянуть ее из диалогового окна в нужную позицию меню. Процесс установления кнопки завершается щелчком кнопки Закрыть. Для удаления кнопки с панели инструментов необходимо перетянуть ее в диалоговое окно Настройка.
Управлять панелями инструментов удобно с помощью контекстного меню (рис.7), которое вызывается нажатием правой клавиши мыши на любой кнопке.
Координатные линейки
Горизонтальная координатная линейка расположена над рабочим полем, вертикальная – слева от рабочего поля. С их помощью можно устанавливать поля страниц, абзацные отступы, изменять ширину столбцов и устанавливать позиции табуляции. По умолчанию координатная линейка градуирована в сантиметрах. Выводятся/ убираются линейки с помощью команды Линейка меню Вид.
Строка состояния
Строка состояния (рис.8) расположена в нижней части окна Microsoft Word. В ней выводятся различные сообщения и справочная информация.
Рис.9.Строка состояния
Таблица 2. Информация в строке состояния
| Индикатор | Значение |
|
Стр. 1 Разд 1 3/38 На 16,9см Ст 28 Кол 36 ЗАП ИСПР ВДЛ ЗАМ русский |
Порядковый номер видимой в окне страницы документа Номер раздела, в котором находится видимая страница Номер видимой страницы/ общее число страниц в документе Расстояние от курсора ввода до верхнего края страницы Номер строки, в которой находится курсор Номер позиции курсора в строке Индикатор режима записи макрокоманды Индикатор режима редакторской правки Индикатор режима расширения маркировки Индикатор режима замены Индикатор языка |
Режимы отображения документа
Редактор Microsoft Word позволяет просматривать документ в различных режимах:
Обычный – наиболее удобный для выполнения большинства операций;
Web-документ - отображает документ в виде Web-страницы;
Разметка страниц – отображает документ в точном соответствии с тем, как он будет выведен на печать; в этом режиме удобно работать с колонтитулами, фреймами и многоколонной версткой документа; только в этом режиме отображается вертикальная координатная линейка;
Структура – предназначен для работы со структурой документа, позволяет показывать и скрывать текст и заголовки различной глубины вложенности, создавать и работать с поддокументами.
Переход между режимами осуществляется с помощью соответствующих команд меню Вид или кнопок, расположенных слева от горизонтальной полосы прокрутки (рис.9).
Полосы прокрутки
Полосы прокрутки (вертикальная и горизонтальная) предназначены для перемещения текста в окне редактора по вертикали и по горизонтали. Перемещение по документу с использованием линеек прокрутки осуществляется с помощью мыши.
Перемещение окна на одну строку вверх |
|
| Перемещение окна на одну строку вниз | |
| Перемещение окна влево | |
| Перемещение окна вправо | |
| Перемещение окна в направлении сдвига прямоугольника | |
| Перемещение окна на один объект (страницу, рисунок, таблицу и пр.) вверх | |
| Перемещение окна на один объект вниз | |
Выбор объекта перемещения |
Выход из Microsoft Word
Для завершения работы с Microsoft Word необходимо закрыть окно программы (кнопка закрытия окна r, или комбинация клавиш Alt + F4).
КОНТРОЛЬНЫЕ ВОПРОСЫ:
- Для чего предназначена программа Microsoftword?
- Чем текстовый процессор отличается от текстового редактора?
- Каковы основные параметры печатной страницы?
- Что такое форматированные документы?
- Как изменить размер шрифт?
- Как изменить выравнивание текст?
- Как создать маркированный список?
ОПОРНЫЕ СЛОВА:
Курсор, ввод, указатель, мышь. вертикальная полоса место, текст, перемещения, клавиш, управления, удаление, копирование, вид, файл, правка, таблица, окно, программы, проводник.
ИСПОЛЬЗУЕМЫЕ ЛИТЕРАТУРЫ:
1. Настольная книга пользователя IBМ РС «Селон-Р”, Москва, 2000г .
А. Микляев
2. Новейший самоучитель работы на компьютере «Десс Ком» «Инфоркомпрес». Санк-Петербург 2001 г. Под редакцией С.Симоновича.
3. Энциклопедия. Интернет . «Питер» 2002 г. Ю.Солоницын, В.Холмогоров.
4. Windows 98 Польнқй справочник в вопросах и ответах “АСТ пресс”, Москва 2001 г. Г.Евсеев, С Симонович.
5. Базовқй курс информатики. СанктғПетербург., Москва-Харьков-Минск. 2002 г.С.Симонович и др.
6. www.kbsu.ru/~book/www.mtuci.ruwww.mesi.ruwww.informatika.ru comp-science.narod.ru
{/spoilers}