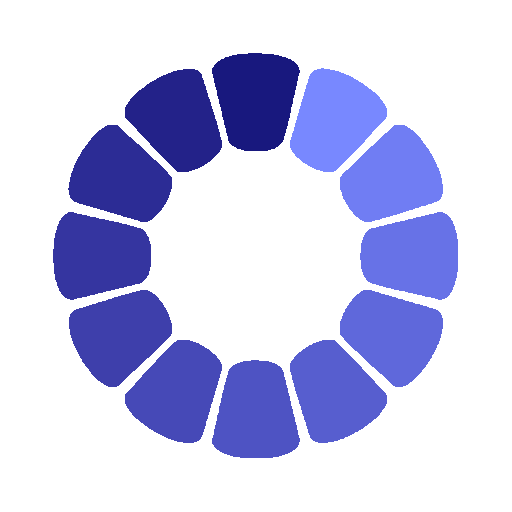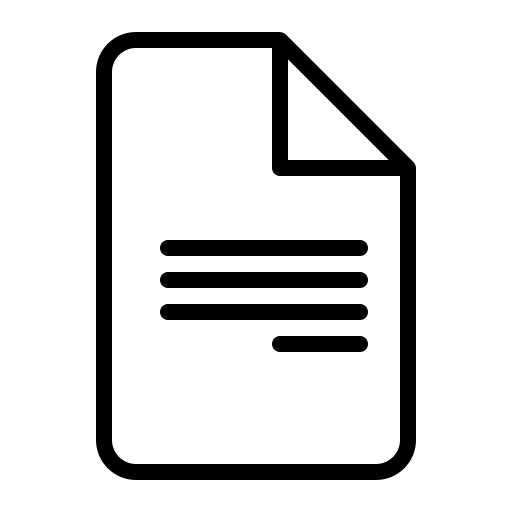Компоновка листов и вывод на печать Исполнитель
Компоновка листов и вывод на печать
План
- Работа с разметками листа
- Выбор и настройка плоттеров
- Печать со вкладки разметки листа
{spoiler=Подробнее}
Работа с разметками листа
Разметки листа используются для компоновки видов чертежа. На листе обычно содержатся следующие элементы:
■ Общие примечания и таблицы
■ Блоки марок и блоки-идентификаторы для определенного вида (это дополнительная тема, которая не рассматривается в данном руководстве)
■ Видовые экраны листа
В разметке листа отображаются рамка и установленная печатаемая область. Формат листа и печатаемая область зависят от принтера или плоттера, назначенного для листа с конкретной разметкой.
Создание новой разметки листа
Существует две наиболее распространенные причины создания новой разметки листа.
■ Создание нового файла шаблона чертежа, имеющего другой формат и ориентацию.
■ Добавление разметки листа с другим форматом, ориентацией и основной надписью к существующему чертежу.
Наиболее простой способ создания новой разметки листа – использование Мастера компоновки листа.
На имеющейся разметке листа можно изменить основную надпись, а также создать или удалить видовые экраны.
Упражнение. Создание разметки листа
1 Создайте новый чертеж.
2 Выберите в меню «Сервис» ► «Мастера» ► «Создание разметки листа».
3 Выполните деиствия, предлагаемые мастером, для создания разметки листа с другим
форматом и соответствующей основной надписью.
4 Нажмите правую кнопку мыши на вкладке разметки листа. Выберите в контекстном меню «Переименовать». В диалоговом окне «Переименование листа» введите новое имя для разметки листа. Нажмите «ОК».
Для сохранения этого файла как нового файла шаблона чертежа выберите в меню «Файл» ► «Сохранить как». В списке «Тип фаила» диалогового окна «Сохранение чертежа» выберите расширение DWT.
Использование видовых экранов
В видовых экранах листа на вкладке разметки листа отображаются виды пространства модели.
В следующих пунктах приведена информация о взаимосвязи видовых экранов листа и пространства модели.
■ Большинство объектов чертежа, создаваемых в пространстве модели, размещается на вкладке «Модель».
■ Для отображения и масштабирования видов пространства модели листа создаются видовые экраны пространства модели.
■ Вход в пространство модели осуществляется через видовой экран листа в первую очередь для панорамирования вида и изменения видимости слоев.
■ Управлять видимостью слоев можно в каждом видовом экране листа по отдельности.
■ При значительном объеме редактирования чертежа используите вкладку «Модель».
■ Для создания размеров с корректным масштабом используйте вкладку разметки листа для входа в пространство модели, а затем укажите размеры модели.
Создание и изменение видовых экранов листа
При создании новой разметки листа по умолчанию добавляется один видовой экран листа.
Для независимых видов, например для подробностей и трехмерных видов, можно добавлять дополнительные видовые экраны листа. Каждый видовой экран имеет собственные параметры печати, масштабный коэффициент и настроикй видимости слоев.
Учебное пособие: Работа с видовыми u1101 экранами листа
В данном учебном пособии приведены практические задания по выполнению основных операции с видовыми экранами листа.
Изменение масштаба вида на видовом экране листа
1 Выберите в меню «Файл» ► «Открыть».
2 В диалоговом окне «Выбор файла» наидите папку HelpTutorials в папке установки AutoCAD или AutoCAD LT и откройте фаил arbor.dwg.
3 В Диспетчере свойств слоев нажмите значок с изображением лампочки для отображения объектов на этом слое. Нажмите «ОК». Голубые границы видовых экранов листа теперь видимы.
4 Выберите в меню «Редактировать» ► «Свойства». Затем нажмите кнопку мыши на границе правого верхнего видового экрана листа. Обратите внимание, что в палитре свойств содержатся настроики свойств для видового экрана листа.
Выбор и настроика плоттеров
AutoCAD и AutoCAD LT поддерживают широкии набор принтеров и плоттеров. Если параметр скрытия системных принтеров отключен, то устроиства печати, установленные в Windows, автоматически становятся доступными для печати. Многие несистемные плоттеры, не имеющие драйверов для Windows, могут быть настроены с помощью драйверов, поставляемых фирмои Autodesk или производителями оборудования. Можно также настраивать драйверы для сохранения чертежей в нескольких форматах файлов. Эти форматы включают в себя фаилы DWF™ для просмотра с помощью обозревателя Интернета или других внешних программ, файлы формата PostScript для использования в программах верстки и файлы растровои графики. Если необходимое устроиство вывода отсутствует в списке диалогового окна «Печать» или «Параметры листа», либо его параметры заданы неверно, конфигурацию принтера или плоттера можно легко добавить или изменить.
Добавление конфигурации плоттера
Диспетчер плоттеров представляет собой папку, позволяющую устанавливать, удалять и изменять конфигурации плоттеров. Файлы конфигурации плоттеров имеют расширение PC3 и хранятся в папке Plotters. Для отображения папки «Плоттеры» выберите в меню «Файл» ► «Диспетчер плоттеров».
Диспетчер плоттеров
Диспетчер плоттеров содержит файлы конфигурации (PC3) для всех установленных принтеров, которые не являются системными. Создание файлов параметров плоттера для системных принтеров Windows® позволяет использовать настройки печати, отличные от заданных в операционной системе Windows.
Для добавления конфигурации плоттера дважды нажмите кнопку мыши на позиции «Мастер установки плоттеров» в Диспетчере плоттеров. Мастер запрашивает у пользователя следующую необходимую информацию о плоттере в процессе установки.
■ Способ подключения плоттера (локальный или сетевой).
■ Тип плоттера (производитель и модель).
■ Необходимость переноса файла параметров печати из прежних версий программы.
■ Направление вывода (порт компьютера или файл).
■ Настройки растровой и векторной графики.
■ Настраиваемые своиства, зависящие от типа плоттера.
■ Уникальное имя нового фаила параметров плоттера.
После создания нового фаила PC3 конфигурацию плоттера можно использовать для настроики параметров листа и вывода на печать.
Редактирование параметров плоттера
Редактор параметров плоттера используется для следующих функции.
■ Изменение порта или данных о файле вывода.
■ Изменение или добавление форматов бумаги и разметок листов.
■ Управление режимами вывода векторной и растровой графики.
■ Калибровка плоттеров.
Для запуска редактора параметров плоттера установите одно из настраиваемых свойств плоттера, дважды нажмите кнопку мыши на PC3-фаиле или выберите «Свойства» в диалоговом окне «Печать».
Использование стилей печати для переопределения своиств
Стиль печати является дополнительным методом управления печатью каждого объекта или слоя.
Присвоение объектам или слоям печати стилей печати переопределяет такие свойства, как цвет и вес линий.
Это относится только к процессу вывода объектов на печать. Таблицы стилей печати используются для сбора стилей печати и их сохранения в файл, который впоследствии можно указать при печати. Диспетчер стилей печати – это папка, в которой содержатся все доступные таблицы стилей печати и Мастер стилей печати.
Стили печати бывают двух видов:
■ Таблицы цветозависимых стилей печати. Цвет объекта влияет на способ его вывода на печать. Файлы имеют расширение .ctb. Назначение цветозависимых стилей печати непосредственно объектам не разрешено. Вместо этого для изменения объекта на печати можно изменить его цвет. Например, все объекты красного цвета в чертеже выводятся на печать с толщиной линии 0,50 мм.
■ Таблицы именованных стилей печати. Стили печати назначаются непосредственно объектам и слоям. Файлы имеют расширение .stb. Использование именованных стилеи дает возможность вывода каждого объекта на печать с различными характеристиками, независимо от цвета самих объектов. С помощью Диспетчера стилей печати можно добавлять, удалять, переименовывать, копировать и редактировать таблицы стилей печати. Доступ к Диспетчеру стилей печати можно получить из меню «Файлы».
Печать со вкладки разметки листа
После завершения работы с чертежом его можно напечатать. В диалоговом окне «Печать» следует выбрать принтер или плоттер и другие параметры печати.
Перед выводом чертежа на печать рекомендуется воспользоваться предварительным просмотром. Это помогает выявить различные недочеты, которые устраняются путем изменения параметров листа или переназначения таблицы стилей печати.
Параметры листа
Чтобы управлять параметрами печати, им следует присвоить имя и сохранить как набор параметров листа с помощью Диспетчера наборов параметров листов. Когда все готово для печати, можно определить имя параметров листа в диалоговом окне «Печать». Например, было произведено подключение к другому плоттеру для печати в цвете. Можно быстро восстановить параметры, связанные с этим плоттером, указав имя сохраненного ранее набора параметров листа. Чтобы переключиться обратно, можно указать имя исходного набора параметров листа. Для каждой вкладки разметки листа назначен свой набор параметров листа. Параметры листов сохраняются в чертеже.
Упражнение. Создание набора параметров листа
1 Создайте новый чертеж. Если необходимо, переидите на вкладку разметки листа.
2 Выберите в меню «Файл» ► «Диспетчер наборов параметров листов».
3 Нажмите «Создать».
4 В диалоговом окне «Создание набора параметров листа» введите «Новый_плоттер».
Нажмите «OK».
5 В диалоговом окне «Параметры листа» измените нужные настроики. Нажмите «ОК».
Имя нового набора параметров листа будет отображено в Диспетчере наборов параметров
листов.
6 Выберите «My_New_Plotter» и выберите «Установить». Набор параметров листа «My_New_Plotter» теперь будет назначен текущей вкладке разметки листа.
7 Нажмите кнопку «Закрыть». Если в диалоговом окне «Параметры листа» заданы не все параметры, то их можно указать непосредственно перед началом вывода на печать.
Учебное пособие: Печать чертежа
В этом упражнении показано, как изменить параметры существующего листа, как создать новую разметку листа и нанестй на него основную надпись, а также как вывести на печать чертеж.
Редактирование существующей разметки листа
Подготовка к печати из вкладки разметки листа заключается в установке параметров листа, создании видовых экранов и нанесении необходимых размеров.
1 Выберите в меню «Файл» ► «Открыть».
2 В диалоговом окне «Выбор файла» найдите папку HelpTutorials и выберите файл plan.dwg.
3 Нажмите кнопку «Открыть». В выбранном чертеже содержатся план этажа и фасад.
4 Выберите вкладку разметки листа «Фасад». Для разметки листа «Фасад» уже заданы печатаемая область и формат листа. Кроме того, разметке листа назначена определенная конфигурация плоттера.
5 Выберите в меню «Файл» ► «Диспетчер наборов параметров листов».
6 В Диспетчере наборов параметров листов нажмите кнопку «Редактировать».
7 В группе «Таблица стилей печати (присвоения перьев)» откроите раскрывающийся список и выберите файл monochrome.ctb. В ответ на запрос с предложением применить таблицу стилей печати для всех листов выберите «Нет».
8 Выберите «Показать стили печати». Нажмите «ОК».
9 Нажмите «Закрыть», чтобы закрыть Диспетчер параметров листа. Чертеж будет перерисован с оттенками серого, так как на листе он отображается с учетом установленного черно-белого стиля печати.
10 Перейдите на вкладку «Модель». Там модель по-прежнему отображается в цвете.
Создание новой разметки листа
1 Задайте слой видового экрана в качестве текущего.
2 Выберите в меню «Сервис» ► «Мастера» ► «Создание разметки листа». Мастер компоновки листа позволяет последовательно выполнить все действия, необходимые
для создания новой разметки листа.
3 На странице «Начало» задают имя новои разметки листа. Введите «Фасад» и «План этажа». Нажмите «Далее».
4 На странице «Принтер» выберите устроиство печати, предназначенное для печати создаваемого листа. Выберите DWF6 ePlot.pc3. Нажмите «Далее».
В данном учебном пособии приведен пример, в котором чертеж выводится в фаил DWF, а не на плоттер. Фаилы DWF (Design Web Format) используются для передачи чертежей по электроннои почте, размещения их на FTP-серверах, веб-узлах проектов или копирования на компакт-диски. Их можно просмотреть с помощью бесплатного приложения Autodesk® DWF Viewer. Фаилы DWF меньше по размеру и работа с ними осуществляется быстрее. Они также обеспечивают более высокое разрешение по сравнению с другими часто используемыми параметрами.
5 На странице «Формат» выводится список форматов листа, поддерживаемых выбранным
принтером. Выберите формат «Letter» или «ANSI ? (8,5 * 11,0 дюймов)». Убедитесь, что в
параметрах «Формат» для ширины указано значение 11 дюймов (279,4 мм), для высоты –
8,5 дюймов (215,9 мм). Нажмите «Далее».
6 В группе «Ориентация чертежа» выберите «Книжная». Нажмите «Далее».
7 На странице «Основная надпись» в списке доступных основных надписей выберите «Нет». Нажмите «Далее». (Основная надпись будет вставлена позже.)
8 На странице «Видовые экраны» в группе «Способ расположения» выберите «Массив». Оставьте в списке «Масштаб видовых экранов» активным значение «Вписать». (Масштаб будет задан позже.) В поле «Ряды» введите 2. В поле «Столбцы» введите 1. В поле «Интервал между строками» введите 0,25. В поле «Интервал между столбцами» введите 0,1. Создаются два видовых экрана, расположенных один над другим с заданным интервалом. Нажмите «Далее».
9 На странице «Расположение» нажмите кнопку «Положение». В области рисования нажмите кнопку мыши и перетащите курсор, чтобы создать прямоугольный видовой экран листа внутри печатаемой области (пунктирные линии).
10 На странице «Конец» нажмите «Готово» для завершения компоновки нового листа и видовых экранов на нем. Обратите внимание на то, что были созданы два видовых экрана.
Внесите в разметку листа основную надпись.
1 Убедитесь, что активной является одна из вкладок пространства листа («Фасад и план этажа»).
2 Задаите слой «Основная надпись» в качестве текущего.
3 Выберите в меню «Вставить» ► «Блок».
4 В списке «Имя» диалогового окна «Вставка» выберите «Letter (portrait)».
5 Убедитесь, что в области «Точка вставки» установлен флажок «Указать на экране».
6 Убедитесь, что в области «Масштаб» установлен флажок «Указать на экране». В полях X, Y и Z введите 1, поскольку лист будет печататься в масштабе 1:1.
7 Убедитесь, что в области «Поворот» установлен флажок «Указать на экране». В поле «Угол» введите 0 для горизонтального расположения основной надписи.
8 Нажмите «ОК».
9 Установите курсор по центру основной надписи и нажмите кнопку мыши для размещения основной надписи в разметке листа.
Настройка видовых экранов для вывода на печать
После того, как были созданы видовые экраны, следует указать масштаб вида пространства модели, отображаемого на каждом видовом экране. Чтобы изменить масштаб видового экрана, следует изменить степень кратковременного увеличение вида. Для смены фрагмента чертежа пространства модели, отображаемого на видовом экране, без выполнения масштабирования следует панорамировать вид.
1 Выберите оба видовых экрана, нажав кнопку мыши на их границах.
2 В меню «Редактирование» выберите «Свойства».
3 В палитре своиств нажмите «Слои» и из раскрывающегося списка выберите слой «ВЭкраны».
4 В палитре свойств нажмите кнопку мыши в поле «Стандартный масштаб» и выберите масштаб 3/32"=1' из раскрывающегося списка.
5 Объекты пространства модели масштабируются для вывода на печать в масштабе 3/32"=1' (1:128).
6 Дважды нажмите кнопку мыши внутри верхнего видового экрана для перехода в пространство модели. Выполните панорамирование изображения на видовом экране так, чтобы отображался только вид фасада.
7 Нажмите внутри нижнего видового экрана для установки его текущим. Выполните панорамирование изображения на видовом экране так, чтобы отображался только план.
8 Выберите в меню «Формат» . «Слои».
9 В окне Диспетчера свойств слоев в столбце «Имя» выберите слои «Видовые экраны». В столбце «Печать» нажмите значок для отключения печати слоя «Видовой экран». Нажмите «ОК».
10 Дважды нажмите кнопку мыши за пределами видовых экранов, чтобы вернуться в пространство листа. Затем заблокируйте оба видовых экрана. Объекты, отображаемые на видовых экранах, будут выводиться на печать, а границы видовых экранов – нет. Вместо этого можно было бы отключить слои видовых экранов.
Печать разметки листа
Теперь, когда создана разметка листа, и видовые экраны листа подготовлены к печати, чертеж можно напечатать.
1 Выберите в меню «Файл» . «Печать». Здесь по умолчанию выбран плоттер, который был указан в Мастере компоновки листа.
2 При необходимости нажмите кнопку > в нижнем правом углу диалогового окна «Печать» для отображения всех опций печати.
3 В группе «Таблица стилей печати (присвоения перьев)» из списка «Имя» выберите файл
monochrome.ctb.
4 В поле «Печатаемая область» выберите «Границы». С помощью этого параметра на печать выводятся все объекты вкладки разметки листа независимо от их расположения.
5 В поле «Ориентация чертежа» выберите «Книжная».
6 В группе «Масштаб печати» задайте масштаб 1:1.
7 В поле «Смещение от начала» выберите «Центрировать».
8 Нажмите кнопку «Просмотр» внизу диалогового окна «Печать». После предварительного просмотра печати нажмите ESC. Нажмите «OK», чтобы закрыть диалоговое окно «Печать» и выполнить печать чертежа в фаил DWF.
Теперь можно отправить файл DWF клиенту для просмотра с помощью приложения Autodesk DWF Viewer, которое можно загрузить бесплатно с веб-сайта Autodesk.
9 Выберите в меню «Файл» ► «Сохранить как». В диалоговом окне «Сохранение чертежа» введите «Plan Complete» в поле «Имя файла» и нажмите «Сохранить».
Способы вызова функции
| Функция | Меню | Панель |
| Создание новой разметки листа | «Вставка» ► «Лист» | Разметки листа |
| Создание видового экрана | «Вид» ► «Видовые экраны» ►«1 ВЭкран» | «Листы» или «Видовые экраны» |
| Масштабирование вида в видовом экране листа | «Сервис» ► «Свойства» | Видовые экраны |
| Установка плоттера или изменение его параметров | «Файл» ► «Диспетчер плоттеров» | |
| Подавление свойств при печати | «Файл» ► «Диспетчер стилей печати» | |
| Восстановление сохраненных параметров для печати | «Файл» ► «Диспетчер наборов параметров листов» | Разметки листа |
| Вывод разметки листа на печать | «Файл» ► «Печать» | Стандартная |
Справочная система
РЛИСТ, МАСТЕРЛИСТ, СВИД, PLOTTERMANAGER, НАСТРОИКА, ПАРАМЛИСТ, ШТЕМПЕЛЬ, ПЕЧАТЬ, STYLESMANAGER, ПСТИЛЬ, ПРЕОБРСПЕЧ, ПРЕОБРТСП
Обзор и вопросы для самопроверки
1 Какие типы объектов обычно отображаются на вкладке разметки листа?
2 Каким образом можно задать масштаб видового экрана листа?
3 Как можно отключить отображение границ видового экрана?
4 Как можно использовать таблицу стилей печати?
5 Как можно быстро сохранить набор параметров печати с присвоением ему имени?
{/spoilers}