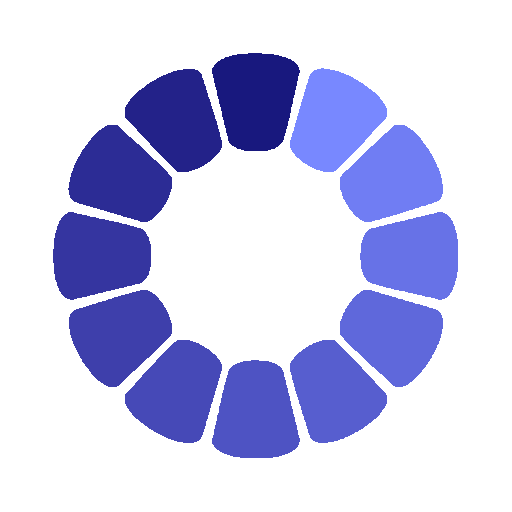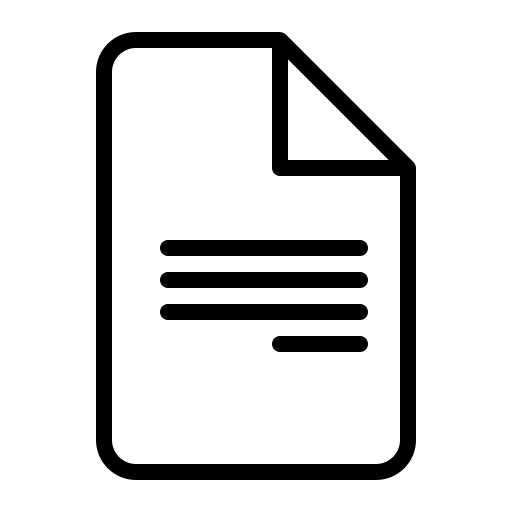Построение объектов Исполнитель
Построение объектов
План:
- Свойства объектов
- Построение отрезков.
- Построение кругов и дуг
{spoiler=Подробнее}
Свойства объектов
Все создаваемые объекты обладают свойствами. Свойства – это набор параметров, определяющих отображение и геометрические характеристики объекта. Перечисленные ниже свойства являются общими для всех объектов AutoCAD LT. Остальные свойства объектов определяются их типом.
Назначение свойств объектов
Обычно при назначении свойств объектов используется одна из следующих стратегий:
■ По слою. Свойства назначаются для слоя. Объектам, создаваемым на этом слое, его свойства присваиваются автоматически.
■ Явное задание. Свойства присваиваются объектам независимо от свойств слоя, на котором они создаются.
Палитра свойств
Палитра свойств является основным инструментом установки, просмотра и изменения свойств объектов.
Палитра свойств работает следующим образом:
■ Если нет выбранных объектов, в палитре свойств отображаются текущие настройки свойств по умолчанию. Также можно задать свойства по умолчанию для всех объектов, которые будут созданы.
■ Если на чертеже имеется выбранный объект, в палитре свойств отображаются его свойства, которые можно изменить.
■ При выборе нескольких объектов в палитре свойств отображаются их общие свойства, которые можно изменить.
Упражнение. Отображение палитры свойств.
1 Выберите в меню «Файл» ► «Создать».
2 В диалоговом окне «Выбор шаблона» выберите один из файлов шаблонов чертежа, а затем нажмите кнопку «Открыть».
3 Выберите в меню «Редактировать» ► «Свойства». Для удобства палитра свойств может оставаться открытой в процессе работы. Для того чтобы палитра свойств появлялась/исчезала при наведении курсора на ее заголовок, необходимо включить режим «Автоматически убирать с экрана».
Упражнение. Изменение функции «Автоматически убирать с экрана» палитры свойств
1 Нажмите правую кнопку мыши на заголовке палитры свойств. В контекстном меню выберите «Автоматически убирать с экрана».
2 Переместите курсор на палитру свойств и за ее пределы. Оставьте палитру свойств открытой.
Панели «Свойства объектов» и «Слои»
Элементы управления панели инструментов «Свойства» и «Слои» можно использовать для просмотра, задания и изменения свойств так же, как и с помощью палитры свойств. По умолчанию эти панели располагаются выше области рисования.
Инструменты в панели «Свойства» можно использовать для быстрого доступа к важнейшим свойствам объектов.
Панель «Слои» используется для управления свойствами слоев. Кнопка «Диспетчер свойств слоев» позволяет производить настройки слоев чертежа. Орган управления «Слои» обеспечивает быстрое изменение нескольких свойств слоя, а также изменение текущего слоя.
Учебное пособие: Изменение свойств объектов
В данном учебном пособии описывается использование нескольких органов управления для просмотра и изменения свойств слоев и объектов.
1 Выберите в меню «Файл» ► «Открыть».
2 В диалоговом окне «Выбор файла» найдите папку HelpTutorials в папке установки AutoCAD или AutoCAD LT и откройте файл arbor.dwg.
3 Перейдите на вкладку «Модель».
4 Переместите курсор на строку заголовка палитры свойств. Изучите текущие настройки свойств по умолчанию.
5 Нажмите кнопку мыши на размерном объекте в чертеже, чтобы выбрать его.
Обратите внимание, что некоторые свойства этого объекта отображаются в панели «Свойства» в верхней части окна приложения. Для объекта используется слой «Размер». Для цвета, типа линий и веса линий объекта установлено значение «ПоСлою». Цвет слоя «Размер» изменится на красный.
6 Переместите курсор на строку заголовка палитры свойств, чтобы открыть ее.
Изучите дополнительные свойства размерного объекта на панели свойств.
7 Выберите несколько других объектов другого цвета. Переместите курсор на строку заголовка палитры свойств.
Обратите внимание, что в списке отображаются только общие свойства объектов.
8 Переместите курсор за палитру свойств и нажмите клавишу ESC для отмены выделения.
Изменение цвета слоя по умолчанию
1 Выберите в меню «Формат» ► «Слой».
2 В Диспетчере свойств слоев нажмите кнопку мыши в красном поле в столбце «Цвет» слоя «Размер».
3 В диалоговом окне «Выбор цвета» нажмите кнопку мыши в зеленом поле и нажмите «OK». Для выхода из Диспетчера свойств слоев нажмите «ОК» еще раз. Обратите внимание, что все объекты слоя «Размер» теперь отображаются зеленым цветом. Поскольку все размеры находятся на одном слое, можно изменить свойства всех объектов с помощью одного действия.
Изменение цвета отдельного объекта
1 Нажмите кнопку мыши на любом размерном объекте для его выбора.
2 На панели «Свойства» в списке «Цвет» выберите «Фиолетовый».
При изменении цвета слоя цвет размерного объекта останется фиолетовым.
3 Для выхода нажмите клавишу ESC.
4 Выберите тот же самый размерный объект.
5 В элементе управления «Цвет» выберите «ПоСлою». При этом восстанавливается свойство цвета размерного объекта.
Изменение текущего слоя
1 На панели «Слои» нажмити кнопку мыши на списке «Слой».
2 Выберите другой слой, чтобы сделать его текущим. Все новые объекты будут создаваться на этом слое до тех пор, пока в качестве текущего не будет задан другой слой.
3 Выберите в меню «Формат» ► «Слой».
4 В Диспетчере свойств слоев нажмите кнопку мыши на слое, чтобы выбрать его.
5 В верхней части Диспетчера свойств слоев установите зеленый флажок. Для установки выбранного слоя в качестве текущего нажмите «OK».
6 На панели «Слои» снова выберите управляющий элемент «Слой».
7 Нажимайте значок с изображением лампочки для включения или отключения слоя «Размер». Затем нажмите кнопку мыши в любом месте области рисования. Все объекты слоя «Размер» становятся скрытыми.
8 Для повторного включения слоя «Размер» используйте Диспетчер свойств слоев.
9 Закройте чертеж, не сохраняя его.
Работа с типами линий
Один тип линий можно назначить сразу всем объектам, расположенным на одном слое. Можно также назначать тип линий для объектов индивидуально.
Для работы с каким-либо типом линий его предварительно нужно загрузить в чертеж с помощью Диспетчера типов линий.
Упражнение. Загрузка типа линии и задание его в качестве текущего
1 Выберите в меню «Файл» ► «Создать» и выберите шаблон чертежа.
2 Выберите в «Формат» ► «Тип линий».
3 В Диспетчере типов линий нажмите кнопку «Загрузить».
4 В диалоговом окне «Загрузка/перезагрузка типов линий» прокрутите список типов линий и выберите HIDDENX2. Нажмите «ОК».
5 Нажмите кнопку «Вкл подробности». Отобразятся несколько параметров масштабирования типов линий. Обратите внимание на параметр «Масштаб в единицах пространства листа». Если установить флажок для этого параметра, масштабирование типов линий в видовых экранах листа будет выполняться автоматически.
6 Нажмите кнопку мыши на типе HIDDENX2 и выберите «Текущий». Нажмите «ОК».
Обратите внимание, что в панели «Свойства» в верхней части окна приложения в качестве текущего типа линий отображается HIDDENX2, а не ПОСЛОЮ. Все новые объекты будут отображаться с использованием этого типа линий. Эта настройка изменяет тип линий, назначенный для текущего слоя.
7 Перейдите на вкладку «Модель».
8 Выберите в меню «Рисование» ► «Отрезок», а затем нажмите кнопку мыши в нескольких точках в области черчения для построения линейных сегментов. Нажмите ENTER для завершения команды.
9 Для повторной установки для текущего типа линий значения ПОСЛОЮ используйте Диспетчер типов линий или панель «Свойства». Все новые объекты будут отображаться с использованием типа линий, назначенного для текущего слоя.
Масштабирование типов линий
При масштабировании видов в видовых экранах листа можно установить несколько разных типов линий. В прерывистых типах линий длина штрихов, размер точек и интервалы между ними могут увеличиваться или уменьшаться. Масштаб типов линий можно изменять в соответствии с масштабом модели или разметки листа, а также сохранять неизменным при любом масштабе чертежа.
Использование области «Подробности» Диспетчера типов линий для управления масштабом типов линий в видовых экранах листа.
■ Глобальный масштаб. Задает глобальный масштаб для всех типов линий.
■ Текущий масштаб. Задает масштаб типа линий для вновь создаваемых объектов.
■ Масштаб в единицах пространства листа. Задает идентичное масштабирование типов линий в пространствах листа и модели.
Для обновления масштаба типа линий необходимо регенерировать отображение пространства модели на видовом экране листа вкладки разметки листа. Необходимые действия
1 Перейдите на вкладку разметки листа.
2 Дважды нажмите кнопку мыши в видовом экране листа для входа в пространство модели.
3 Выберите в меню меню «Вид» ► «Регенерировать».
Типы линий в видовом экране листа масштабируются согласно настройке масштабирования видового экрана.
Назначение весов линий
Веса линий позволяют получать тонкие и толстые линии для показа разрезов в сечениях, глубину в уровнях, размерных линий и засечек и разницы в деталях. Их отображение не зависит от текущего масштаба. Объекты с более толстыми линиями всегда отображаются с указанной шириной линий, независимо от масштаба отображения.
Упражнение. Выбор веса линии и задание его в качестве текущего
1 Перейдите на вкладку «Модель».
2 Выберите в меню «Формат» ► «Вес линий».
3 В диалоговом окне «Параметры весов линий» в группе «Веса линий» выберите более толстую линию, например 0,50 мм или 0,020”.
4 Выберите «Отображать линии в соответствии с весами» и нажмите «OK».
Обратите внимание, что в панели «Свойства» в верхней части окна приложения новое значение толщины линии отображается в качестве текущего. С этого момента создаваемые объекты будут отображаться с использованием более толстой линии.
5 Выберите в меню «Рисование» ► «Отрезок» и создайте несколько сегментов. Нажмите ENTER.
6 Для повторной установки для текущего типа линий значения ПОСЛОЮ используйте диалоговое окно «Параметры весов линий». С этого момента создаваемые объекты будут отображаться с использованием толщины линии, назначенной в качестве текущей.
7 Практические занятия по созданию типов и весов линий.
ЗАМЕЧАНИЕ Имеется также возможность присваивания цвета, типа линий или веса линий каждому объекту отдельно, независимо от настройки слоя по умолчанию. Выбор способа назначения этих свойств – индивидуально или с помощью настроек слоя – зависит от организации чертежа и стандартов компании.
Построение отрезков
Отрезок является основным объектом. Отрезки можно строить по отдельности или объединять в ломаные линии, состоящие из нескольких сегментов. Однако каждый из них представляет собой отдельный объект. Если же необходимо, чтобы набор линейных сегментов был единым объектом (например контурная карта), используйте полилинии.
Построение параллельных линий
Подобная линия повторяет форму исходной линии и проходит на некотором расстоянии от нее.
Для построения параллельных линий, концентрических кругов и параллельных кривых можно воспользоваться командой ПОДОБИЕ.
Смещение объектов – один из наиболее эффективных способов построения, используемых в программе.
Упражнение. Смещение линии для создания параллельных линий
1 Постройте линию.
2 Выберите в меню «Редактирование» ► «Смещение».
3 В ответ на запрос расстояния смещения введите 10.
4 Выберите линию, которую необходимо сместить.
5 Нажмите кнопку мыши на одном конец линии.
6 Нажмите ENTER для завершения команды.
Построение полилиний и многоугольников
Полилиния представляет собой связанную последовательность линейных и дуговых сегментов; все эти сегменты являются единым объектом. Полилинии используются для построения следующих объектов.
■ Полосы на печатных платах
■ Границы
■ Контурные линии, дороги и реки на картах
■ Сегменты с фиксированным или изменяющимся значением ширины
Многоугольники представляют собой замкнутые полилинии с равными сторонами и углами. Команда «Многоугольник» – наиболее простой способ построения равносторонних треугольников, квадратов, пятиугольников, шестиугольников и т.д.
Построение полилиний
При построении сегмента полилинии указываются начальная точка и конечная точка. Для построения дополнительных сегментов необходимо указать последующие точки.
Упражнение. Создание полилинии
1 Выберите в меню «Рисование» ► «Полилиния».
2 При отображении запросов указывайте точки. После задания нескольких точек выполните следующие действия:
■ Нажмите ENTER для завершения команды.
■ Введите c для построения замкнутого контура.
3 Выберите полилинию. Обратите внимание, что все сегменты принадлежат одному объекту.
В полилинии можно вставлять дуговые сегменты.
Упражнение. Создание полилинии с дуговыми сегментами
1 Выберите в меню «Рисование» ► «Полилиния».
2 Постройте сегмент полилинии (1 и 2).
3 В ответ на следующий запрос введите д для переключения в режим «Дуга» и построения дугового сегмента (3).
4 Введите Л для возврата в режим «Линия», а затем постройте еще одни линейный сегмент.
5 Завершите команду.
Упражнение. Создание прямоугольника
1 Выберите в меню «Рисование» ► «Прямоугольник».
2 Нажмите кнопку мыши на экране.
3 Переместите курсор по диагонали и задайте еще одну точку.
В результате будет построена замкнутая полилиния в виде прямоугольника.
Упражнение. Построение многоугольника
1 Выберите в меню «Рисование» ► «Многоугольник».
2 Введите количество сторон, например 6.
3 Выберите точку, которая является центром многоугольника.
4 Укажите параметр «Вписанный» или «Описанный». Это определяет способ измерения указанного расстояния.
5 Для задания «радиуса» многоугольника выполните следующие действия:
■ Переместите курсор и задайте точку.
■ Расстояние вводится в текстовом поле.
В результате будет построена замкнутая полилиния.
Создаваемые полилинии могут иметь различную ширину, которая задается с помощью параметров «Ширина» и «Полуширина». Сегменты полилиний могут также сужаться.
После построения полилинии можно выполнить следующие действия:
■ Разделите полилинию на отдельные сегменты с помощью команды РАСЧЛЕНИТЬ.
■ Для соединения полилинии с другой полилинией, линией или дугой используется команда ОБЪЕДИН.
Построение кругов и дуг
Можно создавать различного рода криволинейные объекты, в том числе круги и дуги.
Построение кругов
Для построения кругов используйте один из следующих способов:
■ Задайте центр и радиус (метод построения по умолчанию).
■ Задайте центр и длину диаметра.
■ Укажите две или три точки, через которые проходит окружность.
■ Укажите два объекта, которых касается создаваемая окружность.
■ Укажите точки касания двух объектов и радиус.
Построение дуг
Дуги можно строить различными способами с использованием различных сочетаний таких параметров, как центральная, начальная и конечная точки, радиус, угол, длина и направление хорды. Следующие примеры демонстрируют три способа построения с указанием двух точек и центрального угла.
ЗАМЕЧАНИЕ Удобный способ построения дуги заданного радиуса, касающейся двух выбранных объектов – команда СОПРЯЖЕНИЕ. Этот метод является предпочтительным для построения дуг и будет описан позже.
Способы вызова функций
| Функция | Меню | Панель |
| Свойства подшивки | «Сервис» ► «Свойства», «Редактировать» ► «Свойства» | Стандартная |
| Загрузка, масштабирование и управление типами линий | «Формат» ► «Типы линий» | Свойства объекта |
| Изменение параметров весов линий | «Формат» ► «Вес линий» | Свойства объекта |
| Построение отрезков | «Рисование» ► «Отрезок» | Построение |
| Построение параллельных линий | «Редактирование» ► «Смещение» | Редактирование |
| Построение полилиний | «Рисование» ► «Полилиния» | Построение |
| Построение многоугольников | «Рисование» ► «Многоугольник» | Построение |
| Разделение сегментов полилинии | «Редактирование» ► «Расчленить» | Редактирование |
| Соединение полилиний | «Редактирование» ► «Объединить» | Редактирование |
| Построение кругов | «Рисование» ► «Круг» | Построение |
| Построение дуг | «Рисование» ► «Дуга» | Построение |
Справочная система
ОКОНСВ, ЦВЕТ, СЛОЙ, ТИПЛИН, ЛМАСШТАБ, CELTSCALE, PSLTSCALE, ВЕСЛИНИЙ, ОТРЕЗОК, ПОДОБИЕ, ПЛИНИЯ, POLYGON, ПРЯМОУГ, ПОЛРЕД, ОБЪЕДИН, РАСЧЛЕНИТЬ, КРУГ, ДУГА
Обзор и вопросы для самопроверки
1 Каков результат задания цвета объекта «ПоСлою»?
2 Каким способом можно максимально быстро изменить текущий слой на другой?
3 Какие действия необходимо выполнить для получения доступа к списку всех свойств объекта?
4 Какую команду рекомендуется использовать для построения параллельных прямых и кривых?
5 Какой тип объектов состоит из нескольких соединенных сегментов?
{/spoilers}