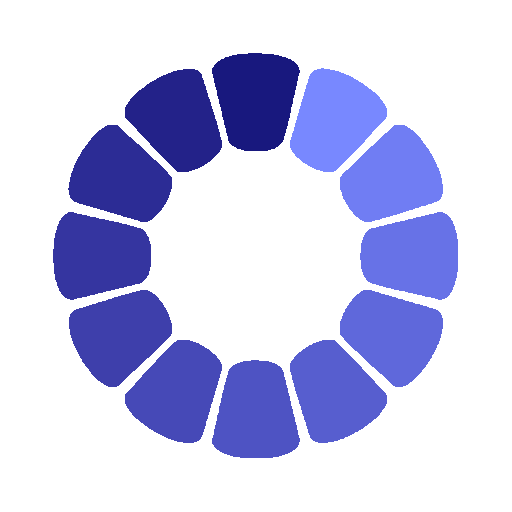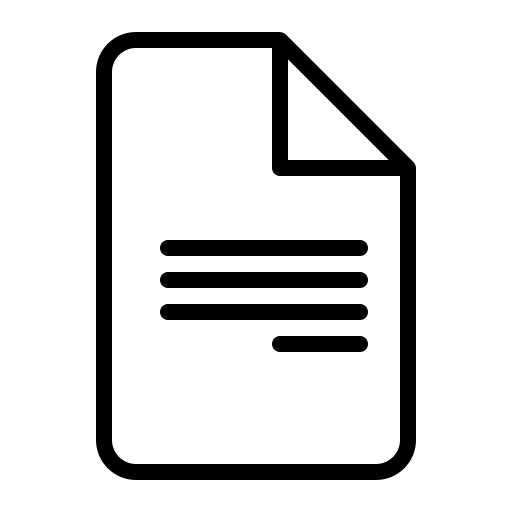Настройка чертежей Исполнитель
Настройка чертежей
План:
- Создание чертежей.
- Определение единиц чертежа и масштаба.
- Основные понятия для модели и разметки листа.
- Организация чертежей с помощью слоев.
- Учебное пособие: Обзор чертежа.
{spoiler=Подробнее}
Создание чертежей
Новые чертежи можно создавать различными способами. Рекомендуется создавать чертежи с помощью файла шаблона чертежа. В файле шаблона чертежа содержатся предварительно установленные параметры, стандарты и описания, при применении которых значительно сокращается время создания чертежа. При создании чертежа с помощью шаблона эти параметры присваиваются новому чертежу. В файлы шаблонов чертежей включены часто используемые параметры и основные элементы чертежа, в том числе
■ тип и точность представления единиц
■ параметры инструментов и свойства
■ организация слоев
■ основные надписи, рамки и логотипы
■ размерные стили
■ текстовые стили
■ типы линий и веса линий
■ стили печати
В папке установки программы содержатся файлы шаблонов чертежей, включая файлы, обеспечивающие совместимость со стандартами ANSI, DIN, ISO и JIS. Однако пользователю, вероятнее всего, придется настроить один или несколько из этих файлов или создать собственный файл шаблона в соответствии с определенными стандартами и требованиями.
Файл шаблона чертежа можно создать, сохранив чертеж с расширением DWT.
Упражнение. Открытие файла шаблона чертежа
1 Выберите в меню «Файл» ► «Создать».
2 В диалоговом окне «Выбор шаблона» выберите один из нижеперечисленных файлов шаблонов чертежей, а затем нажмите кнопку «Открыть».
■ Tutorial-mArch.dwt. Образец архитектурного шаблона (в метрических единицах)
■ Tutorial-mMfg.dwt. Образец шаблона для механического проектирования (в метрических единицах)
■ Tutorial-iArch.dwt. Образец архитектурного шаблона (в британских единицах)
■ Tutorial-iMfg.dwt. Образец шаблона для проектов Mechanical (в британских единицах)
В файлах шаблонов, созданных в метрической системе, в качестве единиц измерения чертежа используются миллиметры, а в файлах, созданных в британской системе, дюймы.
Определение единиц чертежа и масштаба
Нет необходимости предварительно указывать масштаб перед началом построения чертежа. Даже если чертеж в конечном счете должен быть выведен на лист бумаги в определенном масштабе, модель создается в масштабе 1:1. Однако перед созданием чертежа необходимо определить, в каких единицах будут выполняться построения.
Выбор единиц чертежа
В AutoCAD и AutoCAD LT расстояния измеряются в единицах чертежа. Единица чертежа может быть равна одному дюйму, одному миллиметру, одному километру или одной миле.
Перед началом черчения следует определить, какой единице измерения будет равна единица чертежа. В программе не предусмотрен параметр, определяющий длину единицы чертежа.
Установка формата единиц чертежа
После выбора единиц чертежа следует установить их формат. Параметры формата, доступные для линейных единиц, следующие:
■ Архитектурный. Длина в 15,5 единиц отображается как 1’-3 1/2”.
■ Десятичный. Длина в 15,5 единиц отображается как 15,5000.
■ Технический. Длина в 15,5 единиц отображается как 1’-3.5”.
■ Дробный. Длина в 15,5 единиц отображается как 15 1/2.
■ Научный. Длина в 15,5 единиц отображается как 1,5000E+1.
Например, если пользователь, инженер-механик или архитектор, обычно использует в качестве единиц измерения миллиметры, то для линейных единиц ему следует установить десятичный формат. Если пользователь – архитектор, и он обычно использует футы или дюймы, то ему следует установить архитектурный формат. От формата единиц чертежа зависит только стиль их отображения на экране, например, при отображении координат, а также значений в палитре свойств, диалоговых окнах и запросах.
Упражнение. Проверка формата единиц чертежа и точности
1 Выберите в меню «Формат» ► «Единицы». В диалоговом окне «Единицы чертежа» обратите внимание на стиль отображения, выбранный для линейных и угловых единиц.
Замечание Диалоговое окно «Единицы чертежа» может использоваться для установки формата единиц чертежа.
2 Обратите внимание на значение, отображаемое в поле «Точность». Значения, отображаемые на экране, округляются до десятичного числа или дроби.
3 Закройте диалоговое окно.
Основные понятия для модели и разметки листа
Вкладки «Модель» и «Лист» в нижней части окна приложения предоставляют два типа рабочей среды. На вкладке «Модель» выполняется построение полноразмерной модели какой-либо детали или конструкции. На вкладках разметок листа можно создавать несколько видов листа для печати.
■ На вкладке «Модель» обеспечивается доступ ко всей области чертежа. В пространстве модели следует сначала определить, какие единицы измерения будут использованы в качестве единиц чертежа:
1 миллиметр, 1 метр, 1 дюйм и т.д. Затем следует установить формат единиц чертежа. Затем можно выполнять построения в масштабе 1:1.
■ С помощью вкладок «Лист» можно работать на листе чертежа с определенной компоновкой.
При настройке параметров листа указывается требуемый размер бумаги. Разметка листа представляет собой план листа для печати, на котором отображаются один или несколько видов модели с различными значениями масштаба. Эта среда называется пространством листа. В нем можно создавать видовые экраны листа, которые рассматриваются как окна в пространство модели. Каждый видовой экран может содержать различные виды модели.
Упражнение. Переключение между вкладкой «Модель» и вкладками разметок листа
1 В левой нижней области отображения раскройте вкладку «Модель». На этой вкладке можно создавать и изменять геометрию модели.
2 Нажмите кнопку мыши на вкладке разметки листа справа от вкладки «Модель». Заготовка разметки листа уже выполнена, включая образец основной надписи и видовой экран в виде голубого прямоугольника.
3 На вкладке разметки листа дважды нажмите кнопку мыши в любом месте прямоугольного видового экрана. Таким образом осуществляется доступ в пространство модели для панорамирования видов и добавления размеров.
Обратите внимание, что границы видового экрана становятся толще, а перекрестье курсора будет активно только внутри видового экрана листа.
4 Дважды нажмите кнопку мыши в пустом пространстве за пределами прямоугольного видового экрана. Снова будет выполнен переход в пространство листа. Границы видового экрана листа приобретают исходный вид, а перекрестье курсора становится активным во всей области рисования.
Организация чертежей с помощью слоев
Слои напоминают лежащие друг на друге прозрачные листы кальки при черчении от руки. В САПР слои используются для организации чертежей. Для каждого слоя назначен цвет, тип линий и вес линий. Прежде чем создать объект, следует задать слой, на котором он будет создан. Он будет считаться текущим слоем. По умолчанию новым создаваемым объектам назначается цвет, тип линий и вес линий текущего слоя.
Назначение слоев
Для удобной организации и обработки данных на каждом слое можно размещать однотипные элементы чертежа. Например, можно создать отдельный слой под названием «Электричество» и назначить ему зеленый цвет. Каждый раз при построении электрических объектов следует переходить на этот слой. Эти объекты будут создаваться на слое «Электричество», и они будут окрашены в зеленый цвет. Если электрические объекты не требуется просматривать или выводить на печать, этот слой можно отключить.
ЗАМЕЧАНИЕ Очень важно разработать для слоев корпоративный стандарт. При наличии такого стандарта организация процесса построений будет более логичной и последовательной, кроме того, при этом упрощается обеспечение совместимости и сохранение чертежей с течением времени. Стандарты слоев имеют большое значение при работе с групповыми проектами.
Упражнение. Отображение слоев на чертеже
1 Выберите в меню «Формат» ► «Слой».
2 В Диспетчере свойств слоев обратите внимание на имена слоев и свойства, назначенные им по умолчанию.
Эти слои являются лишь образцами тех типов слоев, которые потребуются для построения хорошо организованного чертежа. Существует множество стандартов слоев, включая разработанные отдельными компаниями и рекомендуемые профессиональными организациями.
3 Растяните правую часть диалогового окна для отображения всех столбцов. Нажмите кнопку мыши на заголовках столбцов «Состояние», «Цвет» и «Имя», чтобы изменить порядок слоев. Просмотрите описание каждого слоя в столбце справа.
Управление слоями
Чтобы скрыть объекты слоя, следует отключить или заморозить слой в Диспетчере свойств слоев. Кроме того, имеется возможность блокирования слоев для защиты чертежа от внесения в него случайных нежелательных изменений.
■ Отключение слоев. Использование этого способа для частого переключения видимости слоев более предпочтительно, чем замораживание слоев.
■ Замораживание слоев. Этот способ следует использовать при необходимости скрытия слоя на длительное время. Размораживание слоя приводит к автоматической регенерации объектов чертежа, а на это требуется больше времени, чем для обычного включения слоя.
■ Блокирование слоев. Это действие позволяет устанавливать защиту объектов слоя от их редактирования. Объекты на таких слоях нельзя изменять. В то же время их можно использовать для выполнения других операций. Например, объекты на заблокированных слоях можно использовать для объектной привязки в целях обеспечения точности дальнейших построений.
Учебное пособие: Обзор чертежа
В данном учебном пособии рассматривается чертеж вала и проект ограды из штакетника.
1 Выберите в меню «Файл» ► «Открыть».
2 В диалоговом окне «Выбор файла» найдите папку HelpTutorial в папке установки AutoCAD или AutoCAD LT и откройте файл arbor.dwg.
3 Перейдите на вкладку «Модель».
4 Обратите внимание, что при наведении курсора мыши на объекты чертежа они автоматически подсвечиваются.
5 Для изучения конструкции вала следует увеличивать и панорамировать пространство модели.
6 Чтобы отобразить конструкцию целиком, следует применить параметр «Показать до границ».
7 Перейдите на вкладку «Лист ANSI C».
8 Для изучения разметки листа чертежа следует увеличивать и панорамировать пространство листа.
9 Чтобы отобразить разметку листа целиком, следует применить параметр «Показать до границ».
10 Выберите в меню «Формат» ► «Слой». В списке окна «Диспетчер свойств слоев» следует просмотреть список слоев, созданных для организации этого чертежа. Обратите внимание, что текущий слой помечен флажком зеленого цвета.
11 Нажмите значки с изображением лампочки для отключения нескольких слоев.
12 Выберите столбец с пометкой «Вкл» для сортировки включенных и отключенных слоев. Затем следует снова включить слои.
13 Выберите столбец «Цвет» для сортировки слоев по цвету.
14 Выберите столбец «Имя» и нажмите «OK».
15 Закройте чертеж, не сохраняя его.
Способы вызова функций
| Функция | Меню | Панель |
| Создание нового чертежа | «Файл» ► «Создать» | Стандартная |
| Сохранение шаблона чертежа | «Файл» ► «Сохранить как» | Стандартная |
| Определение стиля отображения единиц | «Формат» ► «Единицы» | |
| Создание разметки листа | «Файл» ► «Параметры листа» | |
| Создание и изменение слоев | «Формат» ► «Слой» |
Справочная система
НОВЫЙ, СОХРАНИТЬ КАК, НАЧАЛО, ЕДИНИЦЫ, МОДЕЛЬ, ЛИСТ, СЛОЙ
Обзор и вопросы для самопроверки
1 Почему необходимо создавать чертеж с помощью файла шаблона чертежа?
2 Чем отличается выбор единиц чертежа от установки формата единиц чертежа?
3 В чем отличия между вкладкой «Модель» и вкладкой разметки листа?
4 Каковы преимущества создания чертежей с применением слоев?
{/spoilers}