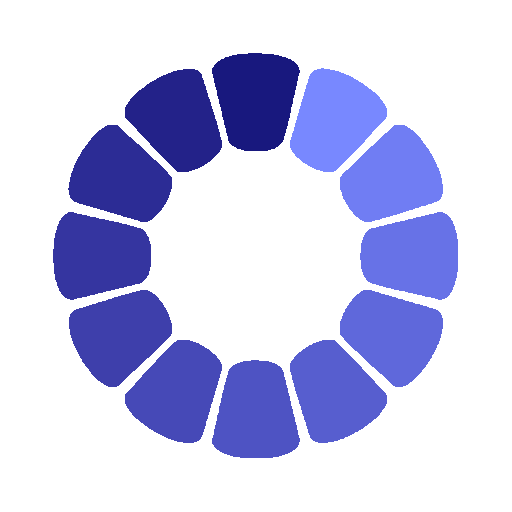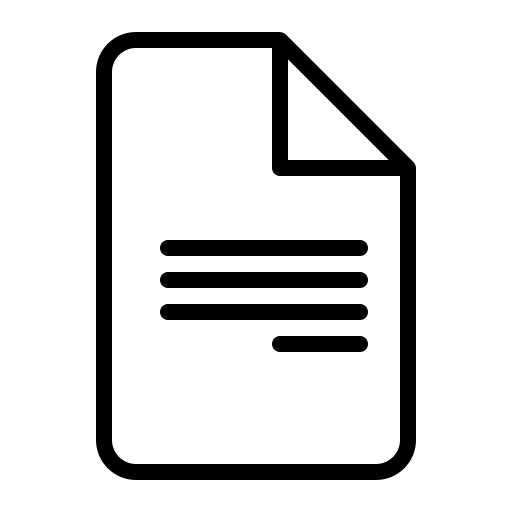Редактирование объектов Исполнитель

- Скачано: 24
- Размер: 417 Kb
Редактирование объектов
План:
- Выбор объектов для редактирования
- Удаление, удлинение и обрезка объектов
- Создание копии объектов
- Перенос и поворот объектов
- Сопряжение углов
- Использование дополнительных средств редактирования
- Получение сведений о чертеже
{spoiler=Подробнее}
Выбор объектов для редактирования
При редактировании объектов обычно выбираются несколько объектов, формирующие набор объектов. Имеется два способа выбора объектов, которые требуется изменить:
■ Предварительныи выбор команды. Выберите команду редактирования, а затем объекты, которые необходимо отредактировать.
■ Предварительныи выбор объектов. Выберите объекты, а затем укажите команду редактирования. Кроме того, при использовании этого метода для непосредственного редактирования на объектах отображаются ручки. Отменить выбор можно путем нажатия ESC.
Способы выбора объектов
Два наиболее популярных способов выбора объектов следующие:
■ Выбор отдельных объектов. Выбор объектов по одному.
■ Задание области выбора. Создание прямоугольнои рамки вокруг объектов, которые требуется выбрать.
Задание области выбора
Объекты можно выбирать путем их охвата прямоугольнои рамкои выбора. Прямоугольная рамка выбора определяется двумя заданными противоположными углами в области рисования. При этом важен порядок, в котором задаются углы рамки.
■ Если рамка задается слева направо, в набор попадают только объекты, полностью расположенные в пределах области выбора.
выбор объектов рамкой
■ Если рамка задается справа налево (выбор секущеи рамкои), в набор попадают объекты, как полностью расположенные в пределах области выбора, так и пересекающие рамку.
ЗАМЕЧАНИЕ Объекты можно исключать из текущего набора, удерживая нажатой клавишу SHIFT и повторно выбирая исключаемые объекты по отдельности.
Удаление, удлинение и обрезка объектов
При использовании этих способов объекты удаляются или изменяется их длина.
■ Стереть удаляет объект полностью.
■ Удлинить удлиняет объект до указаннои границы.
■ Обрезать удаляет часть объекта, выходящую за указанную границу.
Стирание объектов
Для выполнения команды СТЕРЕТЬ можно использовать любои способ выбора объектов. В следующем примере стирается участок трубопроводнои системы, выбранныи с помощью рамки.
выбор объектов рамкой выбранные объекты Результат
Упражнение. Практика в использовании рамки выбора и секущеи рамки
1 Создайте новый чертеж.
2 Построите несколько отрезков, дуг и кругов.
3 Выберите в меню «Редактирование» ► «Стереть».
4 Выберите несколько объектов с помощью секущеи рамки и нажмите ENTER. Обратите внимание на то, какие объекты были выбраны и удалены.
5 Выберите еще несколько объектов с помощью рамки выбора и нажмите ENTER. Снова обратите внимание на то, какие объекты были выбраны и удалены.
6 По одному выберите оставшиеся объекты, созданные в пункте 1, и нажмите ENTER для их удаления.
Удлинение объектов
Имеется возможность удлинять объекты так, чтобы они заканчивались точно на границах, определенных другими объектами. Если вместо выбора объектов контуров нажать ENTER, все видимые объекты чертежа станут потенциальными контурами. На следующем рисунке показаны линии, продолженные точно до пересечения с окружностью, определяющей границу.
| Нажмите ENTER, чтобы принять все объекты в качестве границ. | Выберите объекты для удлинения, находящиеся ближе к краю. | Результат |
Упражнение. Удлинение объекта
1 Постройте короткую линию. Затем постройте круг так, чтобы линия была внутри его.
2 Выберите в меню «Редактирование» ► «Удлинить».
3 В ответ на запрос «Выберите объекты» выберите круг. Обратите внимание, что сначала выбираются объекты контуров.
4 Нажмите ENTER для завершения выбора границ. Этот шаг легко запомнить.
5 В ответ на следующии запрос «Выберите объекты» выберите один конец линии, а затем второй. Нажмите ENTER для завершения команды.
Обрезка объектов
Обрезка объектов похожа на удлинение. Обрезка объекта выполняется точно по кромке, задаваемой одним или несколькими объектами. По умолчанию объекты, определенные как режущие кромки, должны пересекаться с обрезаемым объектом.
| Режущие кромки, выбранные с помощью секущей рамки | Обрезаемый объект | Результат |
Упражнение. Обрезка объекта
1 Постройте две горизонтальные и две вертикальные линии, как показано в левой части предыдущего чертежа. Для того чтобы убедиться, что две горизонтальные линии пересекают вертикальную, можно использовать параметр «Нормаль» объектной привязки.
2 Выберите в меню «Редактирование» ► «Обрезать».
3 В ответ на запрос «Выберите объекты» выберите точки 1 и 2, как показано выше. Обратите внимание, что сначала выбираются объекты контуров.
4 Нажмите ENTER для завершения выбора границ.
5 В ответ на следующий запрос «Выберите объекты» нажмите кнопку мыши на вертикальной линии в точке 3, как показано на рисунке. Нажмите ENTER для завершения команды.
ЗАМЕЧАНИЕ При использовании команд УДЛИНИТЬ и ОБРЕЗАТЬ необходимо подтвердить набор объектов контуров нажатием клавиши ENTER. После этого можно выбрать объекты, которые требуется обрезать. Если нажать ENTER, не выбрав предварительно объекты контура, все объекты станут потенциальными контурами.
Создание копии объектов
Создавать копии объектов можно несколькими способами.
■ Копировать создает новые объекты в указанном месте.
■ Подобие создает новые объекты на заданном расстоянии от исходных или с помощью указанных точек.
■ Зеркало создает копию объекта относительно заданнои оси.
Копирование объектов
Для копирования объектов необходимо выбрать один или несколько объектов, указать начальную точку, которая называется базовой точкой, а затем указать вторую точку, которая задает расстояние и направление копирования. Эти две точки могут располагаться в любом месте чертежа. Например, в следующем чертеже круг копируется из одного прямоугольника в соответствующее место во втором прямоугольнике.
Упражнение. Копирование объекта
1 Постройте два прямоугольника и круг, как показано в левой части предыдущего рисунка.
2 Выберите в меню «Редактирование» ► «Копировать».
3 На запрос «Выберите объекты» выберите круг и нажмите ENTER.
4 На запрос «Базовая точка» нажмите SHIFT и правую кнопку мыши для открытия меню объектной привязки. Выберите «Конточка».
5 Нажмите кнопку мыши в углу прямоугольника в точке 2, как показано на рисунке.
6 На запрос «Вторая точка» нажмите SHIFT и правую кнопку мыши для открытия меню объектной привязки. Выберите «Конточка».
7 Нажмите кнопку мыши в углу прямоугольника в точке 3, как показано на рисунке.
8 Нажмите ENTER для завершения команды.
Скопированный круг находится в таком же положении по отношению к прямоугольнику, в котором он находится, что и исходный круг.
Можно также копировать объекты путем указания базовой точки и ввода расстояния перемещения. При этом обычно полярная привязка включена.
| Выбранные объекты | Указанная базовая точка и введенное значение расстояния | Результат |
Команду «Копировать» можно автоматически повторять, создавая таким образом несколько копии.
Создание подобных объектов
При смещении создается новый объект, похожий по форме на выбранный объект и располагающийся на заданном расстоянии от него. Подобные круги имеют диаметр, больший или меньший радиуса исходного, в зависимости от того, как задано смещение. Операция подобия – это наиболее простой способ построения параллельных отрезков или концентрических кругов.
ЗАМЕЧАНИЕ Смещение нескольких объектов с последующей обрезкой или удлинением является очень эффективной техникой создания чертежей.
Зеркальное отображение объектов
Зеркальное отображение объектов производится относительно оси, определяемой двумя точками. После выполнения операции исходные объекты можно удалить или сохранить.
| выбранные объекты | ось отражения | результат; исходный объект сохранен |
Зеркальное отображение хорошо подходит для создания симметричных объектов. Вместо того чтобы строить весь объект, можно быстро построить его половину, а затем создать вторую половину зеркальным отображением.
Перенос и поворот объектов
Одним из важных способов создания объектов является создание одного или нескольких объектов и поворот или перенос объектов до занятия ими требуемого положения.
Перенос объектов
Для переноса объектов необходимо выполнить такие же действия, как и для их копирования. Необходимо выбрать объект, который требуется переместить, указать базовую точку (1), а затем указать вторую точку, чтобы задать расстояние и направление переноса (2). На следующем рисунке показаны этапы выполнения переноса окна выше и дальше от двери.
Выберите объекты, укажите базовые точки и задайте новое местоположение для выбранных объектов.
Поворот объектов
Для поворота объектов необходимо указать базовую точку и угол поворота. Для задания угла поворота необходимо задать точку или ввести значение угла. В следующем примере указывается базовая точка (1) и вторая точка (2), которая задает угол поворота (2) для ориентации дома.
| выбранные объекты | базовая точка и угол поворота | результат |
В этом примере вместо указания второй точки можно ввести -35 для указания значения в градусах. Если операцию поворота повторить с использованием тои же базовой точки и угла, дом в общей сложности будет повернут на 70 градусов относительно исходной ориентации.
ЗАМЕЧАНИЕ По умолчанию при вводе положительного значения угла поворот осуществляется в направлении против часовои стрелки. Эту настройку можно изменить с помощью команды ЕДИНИЦЫ.
Сопряжение углов
С помощью сопряжения можно соединить два объекта, используя дугу с заданным радиусом, касательную к объектам.
Для задания радиуса сопряжения используйте параметр «Радиус» команды «Сопряжение». При изменении радиуса сопряжения задается радиус по умолчанию для последующих сопряжении. По умолчанию сопрягаемые объекты обрезаются так, как показано на рисунке.
| Выбранные объекты | Результат |
Удобно использовать следующий способ: установите для радиуса сопряжения значение 0. В результате чего два объекта пересекаются под острым углом, как показано ниже на рисунке. Построения дуги при этом не происходит.
| Радиус равен 0, выбранные объекты | Результат |
ЗАМЕЧАНИЕ При выборе объектов для замены значения текущего радиуса сопряжения на 0 можно удерживать нажатой клавишу SHIFT.
Можно также сопрягать между собой круги, дуги и полилинии. Между кругами и дугами, в зависимости от места выбора объектов, может иметься несколько сопряжений.
Учебное пособие: Точное изменение объектов
В следующем учебном пособии для изменения части карты оценщика имущества используются средства обеспечения точности.
Владельцы территории, прилегающей к пустому участку в городе, добились разрешения у городского совета на его приобретение. Единственным условием, которое должно было быть выполнено, было деление участка на равные части.
Как можно выполнить деление пустующего участка?
Владельцы участков приняли предложение увеличить участки 26 и 27, чтобы общие размеры их участков были равны. Забор между участками 38 и 39 был удлинен. Участок 38 был больше остальных, однако ситуация усложнялась тем, что он был неправильной формы.
Для изменения границ участков используйте следующую процедуру.
1 Выберите в меню «Файл» ► «Открыть».
2 В диалоговом окне «Выбор файла» найдите папку HelpTutorials в папке установки AutoCAD или AutoCAD LT и откройте файл map.dwg.
3 Для упрощения отображения отключите слои «Текст». Сначала создается новая граница участка в левой части треугольного участка. Верхний конец новой границы будет смещен на 25,73 футов, а нижний конец – на 39,94 фута. Эти значения были получены опытным путем. Они необходимы для уравнивания площадей участков 26 и 27 таким образом, чтобы не увеличить или не сделать слишком узким участок 38. Для этого создается вспомогательная геометрия, облегчающая выполнение задачи.
4 Для создания круга с радиусом 25,73 и круга радиусом 39,94 с центрами в точках пересечения (см. рисунок) используйте команду «Круг» и привязку объектов.
5 Для создания новой границы участка (см. рисунок) используйте режим объектной привязки «пересечение».
6 Удалите старую границу участка и два построенных круга.
Затем удлините старую границу участка до длины новой.
7 Выберите в меню «Редактирование» ► «Удлинить».
8 Выберите новую границу участка. Эта линия является границей удлинения старой границы участка.
9 Нажмите ENTER. Это очень важная операция, о которой часто забывают. С ее помощью разделяются объекты, которые служат границами удлинения для других объектов.
10 Для удлинения старои границы рисунка нажмите кнопку мыши рядом с концом, как показано на рисунке.
11 Нажмите ENTER для завершения команды.
12 Аналогичным образом удлините старую границу участка до нижней границы.
13 Удалите старые границы участка для открытия длинного узкого участка.
14 С помощью режима объектной привязки «конточка» соедините конечные точки границ участка короткой границей участка.
Построение новых границ участка завершено. Каким образом теперь можно определить новые площади участков?
Определение площадей участков
1 В командной строке введите контур.
2 В диалоговом окне «Создание контура» выберите «Указание точек». Затем нажмите кнопку мыши на каждом участке. Нажмите ENTER для завершения команды. Замкнутая полилиния создается с использованием границ участков для каждого участка. Эти замкнутые полилинии накладываются на существующие границы участков и могут быть впоследствии удалены.
Замечание При перемещении курсора по карте выделяются различные полилинии. Если у полилинии имеется общий контур, выделяется только одна из них. Во избежание выделения общих контуров перемещайте курсор по внешним граням карты. Можно также нажать CTRL и нажать кнопку мыши на контуре, используемом совместно, несколько раз, чтобы последовательно выбрать все объекты, располагающиеся рядом.
3 Выберите в меню «Редактирование» ► «Свойства».
4 Выберите один из контуров и найдите значение площади в списке палитры свойств.
5 Нажмите ESC для отмены выбора объектов.
6 Найдите площадь всех остальных участков.
7 Закройте чертеж, не сохраняя его.
Учебное пособие: Создание нового чертежа с точностью
В данном учебном пособии описывается создание подробного чертежа держателя, используемого для крепления двигателеи к пассажирским самолетам коммерческих авиалинии. Эта часть очень надежна, так как она изготовлена из высокопрочного сплава, состоящего из никеля, хрома и железа.
ЗАМЕЧАНИЕ Не все пункты этого учебного пособия описаны подробно. При возникновении вопросов можно вернуться к более ранним частям этого руководства или использовать справочную систему. Доступ ко всем командам, используемым в данном учебном пособии, можно получить с помощью меню «Рисование» и «Редактирование».
1 Создайте новыи чертеж с помощью файла шаблона Tutorial-mMfg.dwt. Данный шаблон предназначен для механического проектирования деталей с использованием метрических единиц. Для измерения расстояния используются миллиметры.
2 Перейдите на вкладку «Модель».
3 Убедитесь, что кнопки «Полярная привязка» и «Объектная привязка» в строке состояния включены. В качестве текущего слоя должен использоваться слой Модель-спереди.
Создание вида спереди
1 Постройте круг с диаметров (не радиусом) 50 мм с центром в точке с координатами 180,100.
Замечание В данном учебном пособии точное расположение круга не очень важно, однако желательно убедиться, чтобы несколько основных элементов совпадали с точками привязки. При работе с одновидовыми чертежами или 3D моделями желательно расположить один из основных элементов в исходной точке (0,0). Это удобно при использовании внешних ссылок, например во время работы с чертежами изделий.
2 Для построения круга с диаметром 24 с тем же центром, что и предыдущий круг, используйте режим объектной привязки «центр». Режим объектнои привязки «центр» может не быть установлен в качестве текущего режима привязки по умолчанию. Нажмите SHIFT и правую кнопку мыши для доступа к меню объектной привязки.
3 Установите для угла значение 0 с помощью параметра «Полярная привязка» и скопируйте два круга на 125 мм вправо.
Команда: копировать
Выберите объекты: Выберите два круга и нажмите ENTER
Базовая точка или [Перемещение]: Нажмите кнопку мыши в центре кругов и переместите
курсор вправо.
Вторая точка или <считать перемещением первую точку>: 125
Вторая точка или [Выход/Отменить]: Нажмите ENTER
4 Сместите внутренний круг на 4 мм влево наружу.
Команда: отступ
Укажите расстояние смещения или [Через/Удалить/Слой]: 4
Выберите объект для смещения или [Выход/Отменить]: Выберите левый внутренний круг. Укажите точку, определяющую сторону смещения, или [Выход/Несколько/Отменить]: Нажмите кнопку мыши в любом месте за пределами кругов.
5 Постройте круг с использованием параметра ККР (касательная, касательная, радиус). Радиус должен составлять 250 мм. Обратите внимание, что маркер автопривязки для касательнои включается автоматически.
Команда: круг
Центр круга или [3Т/2Т/ККР (кас, кас, радиус)]: мт
Укажите точку на объекте, задающую первую касательную: Выберите внешний круг рядом с планируемым местом расположения касательной. Укажите точку на объекте, задающую вторую касательную: Выберите внешний круг,
как показано на рисунке.
Радиус круга: 250 (на рисунке показана только часть круга)
6 Обрежьте большой круг, как показано на рисунке.
7 Для построения зеркального отображения дуги с использованием центральных точек левого и правого кругов (ось отражения) используйте команду «Зеркало». Повторно нажмите SHIFT и правую кнопку мыши для доступа к меню объектной привязки.
Имеются альтернативные способы выполнения действий каждого пункта. Например, для построения нижней дуги можно было использовать команду «Сопряжение» для сопряжения двух внешних кругов с радиусом 250 мм.
8 Обрежьте наружный левый круг, как показано на рисунке.
Вид спереди для детали построен. Теперь объекты вида спереди будут использованы для построения вида сверху.
Построение вида сверху.
1 Установите в качестве текущего слоя слои Модель-верхняя сторона. Для этого можно использовать управляющий список «Слои» на панели «Слои» или Диспетчер свойств слоев.
2 Для построения линии, начинающейся в левои части детали, используйте режим объектной привязки «квадрант». Включите полярную привязку и переместите курсор вверх, после чего введите 100, чтобы построить линию длиной 100 мм. Затем постройте линию длиной 100 мм в правой части детали.
3 Для соединения верхних концов вертикальных линий используйте объектную привязку «конточка».
4 Сместите горизонтальную линию на 12 мм вниз.
5 Обрежьте нижние концы вертикальных линии для построения прямоугольного контура вида сверху.
6 Сместите самую верхнюю горизонтальную линию вверх на 3 мм. Постройте вертикальные линии от квадрантов других кругов, как показано на рисунке.
7 Обрежьте четыре вертикальные линии, представляющие собой силуэтные кромки отверстии, как показано на рисунке. После выбора горизонтальных линии раздела обязательно нажмите ENTER для обрезки.
8 Обрежьте другие вертикальные линии, как показано на рисунке. При необходимости выполните операции зумирования и панорамирования.
9 Обрежьте самую верхнюю горизонтальную линию, как показано на рисунке.
10 Постройте вертикальную линию с началом в конечной точке дуги перпендикулярно к горизонтальной линии, как показано на рисунке. Эта линия будет режущим контуром для биения детали.
11 Обрежьте горизонтальную линию по линии раздела, как показано на рисунке.
12 Удалите вертикальную линию раздела.
13 Удлините оставшуюся вертикальную линию, как показано на рисунке.
14 Добавьте сопряжения в 1 мм к наружным углам.
Вид сверху почти построен. Скрытые линии силуэтных кромок отверстии все еще необходимо заменить на штриховой тип линии.
Для изменения типа линии однои из четырех вертикальных линии необходимо изменить значение типа линии, назначенное для них в настоящее время. Как было сказано, можно выбрать объекты и затем использовать либо палитру свойств, либо панель инструментов «Свойства» для задания требуемого типа линии.
Изменение типа линии
1 Выберите четыре силуэтные кромки отверстий.
2 Выберите в меню «Редактирование» ► «Свойства». Обратите внимание, что при выборе нескольких объектов в списке отображаются только те свойства, которые присущи всем выбранным объектам.
3 В палитре свойств выберите «Тип линии». Нажмите стрелку и выберите в списке ACAD_ISO02W100.
4 Нажмите «Масштаб типа линии». Введите 0,3 в поле значения масштаба типа линии и нажмите ENTER.
5 Переместите курсор за палитру свойств и нажмите клавишу ESC для отмены выделения. Теперь четыре линии отображаются штриховой линией.
Замечание Отдельно изменять тип линии для четырех линии необязательно. Вместо этого можно создать новый слой для скрытых линий. Для параметра типа линии этого слоя можно установить значение ACAD_ISO02W100. Затем для изменения типа линии для этих четырех линий потребуется назначить слои этих линий новому слою.
6 Учебное пособие завершено. Если планируется использовать чертеж в будущем, сохраните его.
Копирование свойств
Можно копировать свойства из одного объекта в другие. Копировать можно цвет, слои, тип линии, масштаб типа линии, толщину линии, высоту объекта, стиль печати и, в некоторых случаях, размерные стили, текстовые стили и штриховку.
Упражнение. Копирование свойств из объекта в другие объекты
1 Создайте новый чертеж.
2 Постройте несколько объектов с разными свойствами цвета.
3 Выберите в меню «Редактирование» ► «Сопоставление свойств».
4 Выберите исходный объект, свойства которого необходимо скопировать.
5 Выберите объекты, в которые необходимо скопировать свойства. Для задания набора копируемых свойств можно воспользоваться опцией «Настройки» команды.
Использование дополнительных средств редактирования
Эффективность редактирования чертежеи достигается при использовании следующих дополнительных средств:
■ Ручки используются для редактирования объектов с помощью курсора и контекстного меню.
■ Облака для пометок используются для определения областей, которые были обновлены.
Редактирование с помощью ручек
Ручками называются специальные маркеры в виде маленьких квадратиков, расположенные на выбранном объекте. Ручки находятся в характерных точках объектов и являются удобным инструментом редактирования.
После выбора объекта можно выбрать ручку и переместить ее с помощью курсора. Для отображения дополнительных параметров нажмите правую кнопку мыши на ручке. Открывается контекстное меню. Затем выберите режим редактирования с помощью ручек.
Упражнение. Редактирование объектов с помощью ручек
1 Постройте несколько объектов.
2 Нажмите кнопку мыши на нескольких объектах, чтобы выбрать их и отобразить их ручки.
3 Выберите ручку на объекте и нажмите кнопку мыши, чтобы задать ее новое местоположение. Это режим «Вытягивание», выбранный по умолчанию. Обратите внимание на режим ручек в то время, когда объектная привязка включена. Обратите внимание на режим ручки при растягивании ручки на другую ручку.
4 Выберите ручку на объекте и нажмите правую кнопку мыши.
5 Выберите другой режим ручек, например «Перенос», «Зеркало», «Поворот» или «Масштаб».
6 Для выхода из режима редактирования с помощью ручек нажмите ESC.
Создание пометочных облаков
Просмотр чертежей и процесс внесения электронных пометок можно сделать более удобным, если использовать возможность размещения на чертежах облаков для пометок, которые позволяют выделять пометки, вносимые в чертеж. Облако для пометок вокруг выделяемого объекта строится полилинией, по форме напоминающей облако (см. рисунок).
Упражнение. Создание облака для пометок
1 Выберите в меню «Рисование» ► «Облако для пометок».
2 Нажмите кнопку мыши в области рисования и переместите курсор, чтобы выбрать область.
3 Выполните команду повторно, чтобы проверить, всегда ли вместе с облаком для пометок создается дуга и можно ли отменить ее построение.
Получение сведений о чертеже
Имеется возможность получать различного рода сведения о модели с помощью специальных команд. Наиболее часто используемой является команда ДИСТ. С помощью команды ДИСТ можно быстро получить информацию о взаимном расположении пары точек. Для двух заданных точек можно отобразить следующую информацию:
■ Расстояние между точками, выраженное в единицах чертежа
■ Угол между точками в плоскости XY
■ Угол между точками в плоскости XY
■ Дельта, или разность координат точек по осям X, Y и Z
Упражнение. Определение расстояния и угла между точками
1 Выберите в меню «Сервис» ► «Сведения» ► «Расстояние».
2 С помощью объектной привязки найдите точку на объекте.
3 С помощью другой объектной привязки найдите точку на другом объекте.
4 Проверьте данные, отображаемые в окне команд.
5 Для просмотра данных в окне большого размера, называемом Текстовое окно, нажмите F2.
Способы вызова функции
| Функция | Меню | Панель |
| Стирание объектов | «Редактирование» ► «Стереть» | Редактирование |
| Удлинение объектов | «Редактирование» ► «Удлинить» | Редактирование |
| Обрезка объектов | «Редактирование» ► «Обрезать» | Редактирование |
| Копирование объектов в чертеже | «Редактирование» ► «Копировать» | Редактирование |
| Копирование объектов между чертежами | «Правка» ► «Копировать» | Стандартная |
| Смещение объектов | «Редактирование» ► «Смещение» | Редактирование |
| Зеркальное отображение объектов | «Редактирование» ► «Зеркало» | Редактирование |
| Перенос объектов | «Редактирование» ► «Перенос» | Редактирование |
| Поворот объектов | «Редактирование» ► «Повернуть» | Редактирование |
| Сопряжение объектов | «Редактирование» ► «Сопряжение» | Редактирование |
| Редактирование свойств | «Сервис» ► «Свойства» «Редактирование» ► «Свойства» | Стандартная |
| Копирование свойств | «Редактирование» ► «Сопоставление свойств» | Стандартная |
| Создание пометочных облаков | «Рисование» ► «Облако для пометок» | Построение |
| Извлечение информации из объектов | «Сервис» ► «Сведения» ► «Расстояние» | Сведения |
Справочная система
СТЕРЕТЬ, УДЛИНИТЬ, ОБРЕЗАТЬ, КОПИРОВАТЬ, КБУФЕР, ВСТБУФЕР, ПОДОБИЕ, ЗЕРКАЛО, ПЕРЕНЕСТИ, ПОВОРОТ, ЕДИНИЦЫ, СОПРЯЖЕНИЕ, ОКОНСВ, КОПИРОВАТЬСВ, НАСТРОЙКА, ОБЛАКО, ДИСТ
Обзор и вопросы для самопроверки
1 В чем отличия между секущей рамкой и рамкой выбора?
2 Каким способом можно максимально быстро построить несколько параллельных линий?
3 Каким способом легче всего создать дугу, касательную к двум другим объектам?
4 Что нужно сделать для вызова меню объектной привязки при создании или изменении объекта?
5 Назовите легкий способ вычислить расстояние между двумя точками чертежа.
{/spoilers}