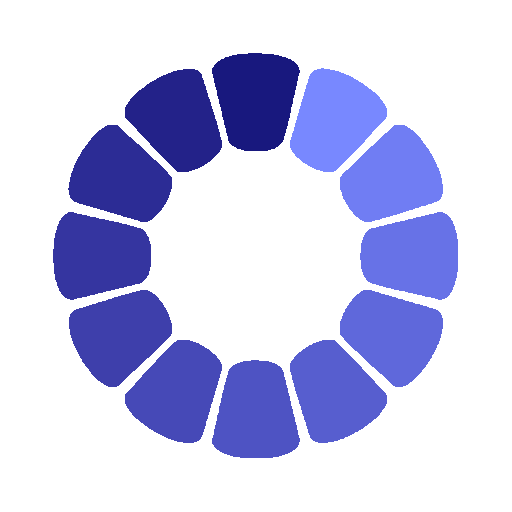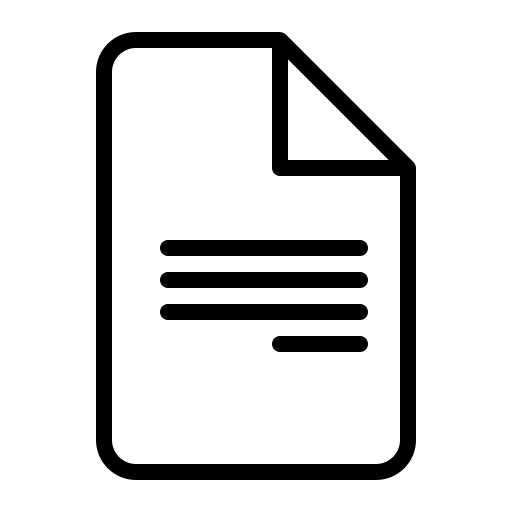CУБД Access. Исполнитель

- Скачано: 59
- Размер: 197.5 Kb
CУБД Access.
Цель: Формирование умений, навыков и знаний по изучению система управление базы данных Access..
План:
Введение
- Создание таблицы.
- Ввод данных в таблицу.
- Редактирование данных в таблице.
- Типы автоформ. Создание автоформ.
- Ввод и редактирование данных в формах. Сортировка записей в таблицах и формах.
- Поиск записей. Фильтрация записей. Фильтр по выделенному/Исключить выделенное.
{spoiler=Подробнее}
После запуска Access на экране открывается диалоговое окно, с помощью которого можно открыть одну из готовых баз данных, приступить к созданию новой базы вручную или воспользоваться для этого встроенным мастером. Access – программа, насыщенная мастерами, позволяющими упрощать многие операции, но если мы хотим заняться изучением программы и приемов работы с ней, то мастерами лучше не пользоваться. Работа мастера основана на обращении вопросов к пользователю и получении от него ответов. Характер этих вопросов может ставить начинающих в тупик. Поэтому при первичном изучении программы стоит экспериментировать самому, без помощи мастеров, а мастера использовать потом, когда все станет понятно.
Чтобы создать новую базу данных вручную, включите переключатель Новая база данных и щелкните на кнопке OK. После щелчка откроется диалоговое окно Файл новой базы данных, в котором можно выбрать имя файла и создать место его расположения. Сохранить файл базы данных нужно до того, как приступать к созданию таблиц. Поскольку базы данных Access очень быстро увеличиваются в размерах, в качестве носителя для базы следует использовать жесткий диск или сменный диск большого размера, но не гибкий диск.
- Создание таблицы.
В окне База данных выберите вкладку Таблицы и щелкните на кнопке Создать – откроется диалоговое окно Новая таблица. В этом диалоговом окне приведены 5 возможных способов создания таблицы.
.Режим таблицы – таблица создается путем ввода имен полей заголовок.
. Конструктор – таблица создается составлением списка имен полей и заданием свойств каждого поля.
.Мастер таблиц – таблица создается автоматически с помощью программы мастера, которая предлагает выбрать поля из списка и содержит заготовки для более чем ста различных видов таблиц.
. Импорт таблиц – таблица создается путем импорта данных из другой базы или из другой электронной таблицы.
. Связь с таблицами – таблица создается путем установления связи с таблицей, существующей в другой базе данных.
При первом знакомстве с Access для создания таблиц удобнее всего воспользоваться режимом конструктора. Этот способ удобен тем, что позволяет одновременно и создать поля будущей таблицы, и назначить свойства этих полей. В диалоговом окне Новая таблица выберите пункт Конструктор и щелкните на кнопке ОК – откроется диалоговое окно Создание новой таблицы.
Создание новой таблицы в режиме Конструктора и выбор типа поля.
Первый столбец называется Имя поля. Среди разработчиков баз данных есть неписаное соглашение о том, что название полей не должны содержать пробелов ( хотя Access их допускает). Вместо пробелов можно использовать символ подчеркивания или просто записывать названия без пробелов, начиная каждое слово с большой буквы: Номер приказа или Номер Приказа.
Второй столбец Тип данных содержит информацию о типе данных, которые могут быть введены в каждой из полей. Существует 9 типов данных.
.Тип Текстовый используется для ввода слов и незначащих цифр ( таких как цифр телефонного номера или номера приказа). По умолчанию каждому полю назначается именно этот тип, поскольку он используется наиболее часто.
.Поле Мемо ( МЕМО ) – текстовое поле, используемое для ввода очень длинных текстовых. В отличии от текстового поля здесь на самом деле хранится не текст, а только метка, указывающая на то, где же этот текст на самом деле находится.
.Тип Числовой используют для ввода чисел, как целых, так и дробных, как положительных, так и отрицательных. Это поле не используют для ввода цифр, за которыми не стоит числовое содержание, например, цифр телефонных номеров и т.п. Поле Дата/Время служит для ввода значений даты и времени в разных форматах.. Поля типа Денежный принимаются для ввода значений денежных величин.. Счетчик – автоматически заполняемое числовое поле; его часто используют в качестве поля первичного ключа, если такое поле необходимо для связи между таблицами, а значения прочих полей таблица не является уникальными. Поле типа Логический – это поле, данные в котором могут иметь только одно значение из двух возможных, например, ДА или Нет. Поле объекта OLE – поле для размещения объектов, созданных в других приложениях ( например, фотографий, звуковых, музыкальных и видео клипов и т.п.).
Поле Гиперссылка используется для хранения гиперссылок: адресов Web – страниц Интернета.
Щелкните на строке поля в столбце Тип данных, после чего щелкните на раскрывающей кнопке, и вы получите раскрывающийся список для выбора типа данных для этого поля. Выберите тип поля, затем, если назначение поля неочевидно по его имени, введите в столбце Описание произвольное описание поля. Нажмите клавишу ENTER и перейдите на следующую пустую строку для ввода информации, относящейся к следующему полю. Продолжайте этот процесс, пока не будут заданы все поля. Мастер подстановок, присутствующий в списке типов полей на самом деле не является типом данных, однако используется для автоматизации заполнения баз данных. С его помощью создают поля, ввод данных в которые выполняется выбором заготовленных значений их фиксированного списка.
Выбор поля первичного ключа.
Очень часто в базах данных клиентов в качестве первичного ключа используют номера телефонов, поскольку маловероятно, чтобы два разных клиента имели один и тот же телефонный номер. Если же в таблице нет такого поля, которое могло бы служить первичным ключом, рассмотрите возможности использования для этой цели комбинации двух полей. Например, в таблице расписания занятий в университете ни номер аудиторий, ни время проведения занятия не могут быть первичным ключом, так как номер аудитории может встречаться в расписании несколько раз и время занятий для разных групп тоже может совпадать.
Тем не менее, поскольку в одной аудитории в одно время не может быть не более одного занятия, то комбинация номера аудитории и времени занятия может быть хорошим первичным ключом. Если никакая комбинация полей не подходит для этой цели, в таблицу вводят поле Счетчик, которое всегда можно использовать в качестве первичного ключа. Данные в поле Счетчик всегда уникальны по определению. Так, в базе клиентов в таблице Клиенты Фирмы можно ввести поле Счетчика Порядковый Номер и сделать его первичным ключом таблицы.
Для того чтобы выбрать поле, используемое в качестве первичного ключа,
Щелкните на кнопку области выделения ( слева от столбца Имя поле) – поле ( или поля) будет выделено. Теперь щелкните правой кнопкой мыши и в открывшемся контекстном меню выберите пункт Ключевое поле. То же можно сделать, щелкнув на кнопке Ключевое поле на панели инструментов.
В режиме конструктора нельзя вводить данные в созданную таблицу. Для этого щелкните на кнопке Вид на панели инструментов и перейдите в режим таблицы. При этом Access напомнит, что созданную структуру таблицы надо сохранить. Для сохранения структуры выберите пункт Да. При выборе пункта Нет вы останетесь в режиме конструктора.
2. Ввод данных в таблицу.
Таблица в режиме Таблицы выглядит так, как показано на рисунке. Не очень приветливо, но зато вполне функционально. Данные в ячейке вводят обычным набором с клавиатуры. Переход от одного поля к другому выполняют с помощью клавиши ТАВ. В конце строки нажмите клавишу ТАВ еще раз, и вы перейдете к началу ввода следующей записи.
Ввод данных в таблицу.
По умолчанию столбца таблицы имеют одинаковую ширины, потому некоторые поля данных могут в столбце не помещаться. Для того, чтобы сделать столбцы более широкими, нужно развернуть окно и изменить ширину отдельных столбцов. Установите указатель мыши на правом краю заголовка выбранного столбца, при этом форма указателя изменится, и он превратится в двунаправленную стрелку. Перетащите границу столбца вручную или сделайте двойной щелчок на столбце, а затем задайте его ширину. При попытке закрыть окно вы получите сообщение с запросом, нужно ли сохранить изменения, внесенные в макет таблицы.
Перемещение по таблице можно выполнять либо с помощью клавиш управления курсором, либо с помощью полос прокрутки. ( Полосы прокрутки отображаются только в том случае, если данные не полностью помещаются в текущем окне.) В нижней части окна имеются также кнопки перехода для перемещения к строке первой, предыдущей, последней или новой записи.
- Редактирование данных в таблице.
Для редактирования данных установите указатель мыши на той ячейке, содержимое которой хотите изменить. Указатель изменит свою форму на символ « I », и после щелчка на поле в нем появится курсор. Двойным щелчком можно выделить одно слово целиком и набрать слово, которое его заменит.
Для того, чтобы выделить все содержимое поля, установите указатель мыши на левом краю поля. При этом показатель изменит форму. Выделит все поле в этот момент можно одним щелчком.
Удаление записи.
Для того, чтобы удалить запись, сначала щелкните на кнопке области выделения ( слева от первого поля записи) – вся запись будет выделена целиком. Когда запись выделена, ее можно удалить нажмите клавиши DELETE на клавиатуре или щелчком на кнопке Вырезать на панели инструментов. ( Выделить группу записей можно протяжкой мыши по нескольким кнопкам области выделения или щелчками на нужных записях при нажатой клавише SHIFT.) Можно также щелкнуть правой кнопкой мыши на кнопке области выделения и в открывшемся контекстном меню выбрать пункт Удалить запись. Восстановить удаление записи невозможно, поэтому при удалении записей открывается диалоговое окно, требующее подтверждения команды на удаление.
Закончив ввод или редактирование данных, закройте таблицу. Если были внесены изменения в структуру таблицы, вам будет предложено их сохранить. После ввода записей предложение сохранить данные не поступает, поскольку каждое введенная запись сохраняется автоматически сразу после ввода.
Ф о р м ы.
Формы обеспечивают пользователю возможность ввода данных без необходимости знать, как устроена таблица. Одна форма может содержать данные из многих таблиц, благодаря чему обеспечивается возможность ввода данных в разные таблицы с одного места, и, наоборот, в одну таблицу с разных рабочих мест. Макет формы можно сделать так, чтобы форма на экране выглядела похожей на бумажный первоисточник: заявление о приеме, бланк регистрации, опросный лист, бюллетень и прочие документы, используемые для сбора данных, подлежащих вводу в базу. Если форма, используемая для ввода записей в базу, полностью соответствует документу- источнику, вероятность ошибок при вводе данных снижается. Как в случае с таблицами существует несколько способов создания форм:
. автоматическое создание форм – Автоформа;
.создание формы с помощью мастера – Мастер форм;
. создание формы вручную в режиме конструктора – Конструктор.
Создание форм лучше всего поручить мастеру, тем более, что он задает не слишком много вопросов.
1.Типы автоформ
Автоформы бывают трех типов: табличные, ленточные или в столбец. На рисунке показана табличная автоформа для таблицы Студенты. Эта автоформа во многом похожа на таблицу, вплоть до поля номера записью Как и в таблице, в ней можно менять местами строки и столбцы.
Рис.1 Ввод данных в таблицу.
Ленточая автоформа для той же таблицы представлена на втором рисунке. Как и в табличной автоформе, в ней отображаются множественные записи, но ленточная автоформа выглядет более привлекательно.
Автоформа в столбец отображает записи по одной. Для перехода от одной записи к другой щелкните на поле номера записи. Если форма предназначена для ввода или редактирования записей, то этот вид представления формынаиболее удобен. Если же форма создается для того, чтобы пользователи могли просматривать многочисленные записи, лучше выбрать табличную или ленточную форму.
Рис.2 Пример ленточной автоформы.
Рис.3 Автоформа в столбец позволяет одновременно видеть только одну запись.
Создание автоформ.
Чтобы создать автоформу щелкните на вкладные. Формы окна База данных, а затем нажать кнопке Создать – откроется диалоговое окно Новая Форма. Выберите нужный тип автоформы, затем выберите из раскрывающего
списка имя таблицы, которую хотите использовать для создания автоформы.
Можете также начинать с выбора на вкладке таблицы Таблицы, затем щелкнуть на кнопке Новый объект на панели инструментов и в открывшемся меню выбрать пункт Формы Выберите нужный тип авто формы в диалоговом окне Новая форма, после чего щелкните на кнопке ОК.
2. Ввод и редактирование данных в формах.
В табличных формах информация вводится и редактируется точно также, как и в таблицах в режиме просмотра. Поле для редактирования выбирают установкой указателя мыши на левом краю поля с последующим щелчком. В ленточных формах и в формах в столбец данные, подлежащие редактированию, выделяются протягиванием мыши, после чего редактируется. Чтобы перейти к следующей записи в табличной форме или в форме в столбец, надо нажать клавишу ТАВ, находится в последнем элементе управления формы.
Элементами управления в формах называются все объекты, с которыми можно выполнять какие – то действия, в том числе и текстовые поля. Во всех формах для перехода между записями можно также использовать кнопки перехода, а для удаления выделенных данных можно использовать кнопку Вырезать на панели управления.
Печать форм.
Access позволяет распечатать формы на принтере так, как они выглядят на экране. Однако существует несколько моментов, о которых надо знать до того, как вы начнете печать. Если вы щелкните на кнопке Печать на панели инструментов, то все записи в форме будут распечатаны по одной: 100 записей займут 100 страниц.
Для печати избранной записи руководствуйтесь следующим порядком действий.
- Выберите запись, которую хотите распечатать.
- Дайте команду Файл – Печать –откроется диалоговое окно Печать.
- На панели Печать включите переключатель Выделенные записи и щелкните по кнопке ОК.
2. Сортировка записей в таблицах и формах.
Записи можно сортировать и в порядке возрастания ( от А до Я и от 0 до 9) или убыванию ( от Я до А и от 9 до 0).Сортировка может происходить по нескольким уровням. Например, можно отсортировать записи по фамилии, а затем по имени или их можно отсортировать по почтовому индексу, а затем произвести сортировку по фамилии. Хоть и можно сортировать записи в режиме формы, но просматривать результат сортировки гораздо удобнее, если вы работаете непосредственно с таблицей или с табличной формой. При закрытии отсортированной таблицы Access выдает запрос, нужно ли сохранять изменения. Выберите пункт Да, если хотите сохранить порядок записей, полученный в результате сортировки. Когда таблица будет открыта в следующий раз,
записи уже будут располагаться в порядке, заданном сортировкой.
Сортировка записей выполняется следующим образом:
- Переключитесь в режим Таблица для таблицы или формы.
- Щелкните на любом месте столбца того поля, по которому хотите провести сортировку.
- Щелкните по кнопке Сортировка по возрастанию или Сортировка по убыванию.
- Чтобы отменить сортировку, дайте команду Записи – Удалить фильтр.
Многоуровневая сортировка.
Многоуровневая сортировка- это сортировка по нескольким полям. Сначала записи сортируются по первому заданному поля, затем полученные записи сортируются по второму заданному поля и т.д.
В телефонной книге, например, все лица, имеющие фамилию Петров, расположены в алфавитном порядке по имени. Прежде чем проводить многоуровневую сортировку, переместите столбцы полей так, чтобы те столбцы, по которым вы хотите провести сортировку, стали соседними. Access проводит сортировку слева направо, поэтому первый столбец сортировки должен быть самым левым из столбцов сортировки.
Сортировка ленточной формы или формы в столбец аналогична сортировке в режиме таблицы, за исключением того, что здесь нельзя применять многоуровневые сортировки . Выделите поле, по которому хотите провести сортировку, и щелкните на соответствующей кнопке на панели инструментов. Для того, чтобы увидеть результат своей работы, используйте кнопки перехода между записями.
3. Поиск записей.
Access обеспечивает достаточно постой способ поиска отдельных записей. Программа позволяет даже проводить поиск по части имени, если вы не уверенны в том, как это имя пишется.
Чтобы воспользоваться поисковым средством Access, щелкните на поле, которое содержит разыскиваемые данные, затем на панели инструментов щелкните на кнопке Найти – откроется диалоговое окно Поиск в поле.
В Access предусмотрено некоторое количество настраиваемых параметров, которые могут помочь тогда, когда поиск не столь очевиден. Предположим, что на крупном складе торговой фирмы нужно срочно найти товар, в название которого входит слово « закуска». В этом случае есть несколько способов задать параметры поиска. Можно, например, установит задание на поиск записей, начинающихся с этого слова, выбрав пункт Сначала поля в раскрывающемся списке Совпадение. Если все, что известно о товаре, это то, что в его названии присутствует слово « маринованные», можно выбрать в данном раскрывающемся списке пункт С любой частью поля.
И все – таки иногда бывает необходимо провести поиск по всем полям. Если флажок Только в текущем поле сброшен, то Access будет проводить поиск по всем полям, пока не встретит нужное слово. Для еще более точного поиска результатов можно узнать, что нам нужно совпадение строчных и прописных букв, установив флажок С учетом регистра.
Использование подстановочных символом.
При задании условий поиска в строке поиска можно использовать подстановочные символы, то есть такие символы, которые могут соответствовать одному или нескольким символам разыскиваемой строки. Ниже приведены символы, которые можно использовать в качестве подстановочных.
Фильтрация записей.
Применение фильтра для формы или таблицы позволяет не отображать те записи, которые не удовлетворяют заданному условию отбора. В Access существуют три способа создания фильтров:
. Способ Фильтр по выделенному и Исключить выделенное позволяет создать фильтр, основанный на выделенном тексте или значении.
. Фильтр по форме создает пустую форму или таблицу, в которую вы можете ввести значения, которые хотите отображать.
. Расширенный фильтр позволяет ввести более сложные условия фильтрации и сортировки способом, аналогичным написанию запроса.
Фильтр по выделенному/ Исключить выделенное.
Это самый простой способ применения фильтра вм Access. Для того, чтобы в расписании занятий найти все занятия, проходящие в аудитории № 407, щелкните на той ячейке поля Аудитория, которая содержит запись №407, после чего щелкните на кнопке Фильтр по выделенному. Все записи, в которых присутствует этот номер , будут показаны на экране, в то время как остальные записи будут «скрыты». В поле номера записи будут отображаться номера отфильтрованной записей.
Для того, чтобы удалить фильтр, щелкните по кнопке Удалить фильтр. Если вы захотите вновь применить тот же фильтр, щелкните на кнопке еще раз. На этот раз она будет называться Применение фильтра. Если вы хотите, чтобы фильтр основывался не на всем поле, а только на его части, выделите ту часть данных, которую считаете необходимой. Например, Если вы хотите найти всех клиентов, проживающих в Москве и, соответственно, имеющих междугородний код «095» в поле номеров телефонов.
Если вы хотите увидеть все и данные, за исключением определенных, найдите запись со значением, которое хотите исключить, и щелкните на ней правой клавишей мыши. В открывшемся контекстном меню выберите пункт Исключить выделенное. С помощью правого щелчка можно легко получить доступ ко всем командам фильтрации и сортировки.
Если вы хотите впоследствии еще раз воспользоваться фильтром, то хотя бы один раз примените его перед закрытием формы.
Фильтр по форме.
Этот фильтр действует также, как и Фильтр по выделенному, за исключением того, что вы должны сами задавать условия фильтрации на чистом бланке формы или таблицы. Щелкните по кнопке Изменить фильтр – откроется пустая форма в режиме формы или одна строка таблицы в режиме таблицы. При щелчке на поле открывается раскрывающийся список, содержащий все значения, присутствующие в данном поле формы. Выберите значение, которое будете использовать в качестве фильтра, после чего щелкните на кнопке Применить фильтр. Используя данный метод, можно создавать фильтры для отображения записей, одновременно удовлетворяющих нескольким выбранным условиям.
Рис.4 Создание фильтра « по форме».
Если нужно отобразить записи, удовлетворяющие нескольким условиям, но не обязательно всем, можно использовать оператор ИЛИ. Для этого щелкните на вкладке Или в нижней части формы, после чего назначьте дополнительные условия. При этом задании фильтра путем выделения части поля работает также хорошо, как и при создании простого фильтра « по выделенному ».
Контрольные вопрсы:
- Как начать работать в программе Access?
- Какими способами можно создавать Таблицы?
- Как происходит ввод данных в таблицу?
- Как данные редактируют?
- Как записи удаляют из таблиц?
- Для чего нужны формы?
- Какие существуют способы создания форм?
- Укажите типы автоформ?
- Что такое многоуровневая сортировка?
- Как осуществляется поиск записей?
- Для чего нужны фильтры?
Опорные слова:
Запуск программы, диалоговое окно, Окно база данных, вкладка Таблицы, Создать, Мастер таблиц, Создание таблицы в режиме конструктора, Режим таблиц, связь с таблицами, импорт таблиц, набор с клавиатуры, клавиша ТАВ, указатель мыши, выделение, область выделения, клавиша DELETE.
Ввод данных, автоформа, конструктор, Мастер форм, ленточная форма, табличная, в столбец, сортировка по нескольким полям, от А до Я и от 0 до 9, от Я доА и от 9 до 0, кнопка Найти на панели инструментов, диалоговое окно Поиск, записи, не удовлетворяющие заданным условиям.
ИСПОЛЬЗУЕМЫЕ ЛИТЕРАТУРЫ:
1. Настольная книга пользователя IBМ РС «Селон-Р”, Москва, 2000г .
А. Микляев
2. Новейший самоучитель работы на компьютере «Десс Ком» «Инфоркомпрес». Санк-Петербург 2001 г. Под редакцией С.Симоновича.
3. Энциклопедия. Интернет . «Питер» 2002 г. Ю.Солоницын, В.Холмогоров.
4. Windows 98 Польнқй справочник в вопросах и ответах “АСТ пресс”, Москва 2001 г. Г.Евсеев, С Симонович.
5. Базовқй курс информатики. СанктғПетербург., Москва-Харьков-Минск. 2002 г.С.Симонович и др.
6. www.kbsu.ru/~book/www.mtuci.ruwww.mesi.ruwww.informatika.ru comp-science.narod.ru
{/spoilers}