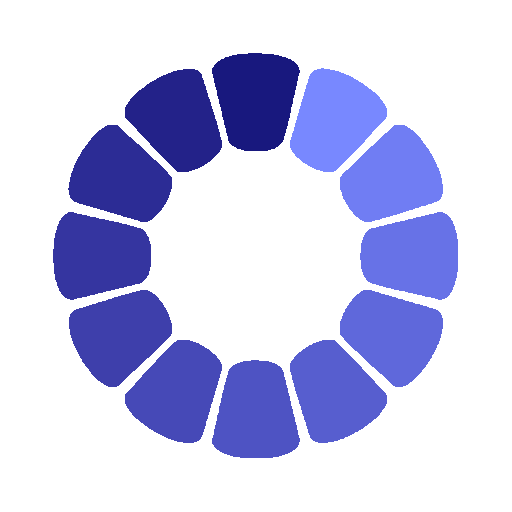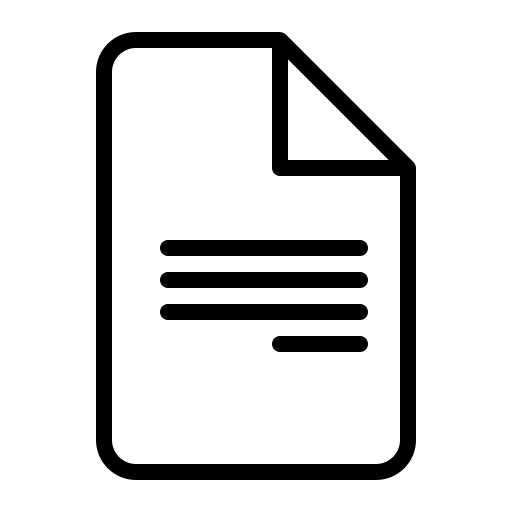КОМПЬЮТЕРНОЕ ПРОЕКТИРОВАНИЕ. Компьютерная графика Исполнитель
МИНИСТЕРСТВО ВЫСШЕГО И СРЕДНЕГО СПЕЦИАЛЬНОГО ОБРАЗОВАНИЯ РЕСПУБЛИКИ УЗБЕКИСТАН
ТАШКЕНТСКИЙ архитектурно-строительный институт
Сиддиков А.М., Ерматов И.Т.
КОМПЬЮТЕРНое проектирование
Учебное пособие
Часть 1
Компьютерная графика
Ташкент - 2002
Аннотация
Данное пособие составлено на основе Учебного плана и предназначается для студентов бакалавриатуры, изучающих дисциплину «Компьютерное проектирование», но может оказаться полезным студентам магистратуры и всем, самостоятельно осваивающим дисциплину.
Авторы: Сиддиков А.М., Ерматов И.Т.
Рецензия: д.т.н., профессор Джумабаев А.
Данная работа утверждена «____»________ 2002 года Ученым Советом Ташкентского архитектурно-строительного института.
Вступительное слово
Современный уровень программных и технических средств компьютерной технологии позволяет перейти от традиционных, ручных методов конструирования к новым информационным технологиям с использованием компьютеров. В диалоге с компьютером могут быть созданы конструкторские документы, как с использованием простейших примитивов, так и сложные проекты с использованием фрагментов ранее созданных конструктивных элементов.
Другой подход к автоматизации проектной деятельности - это создание трехмерных геометрических моделей проектируемых сооружений с покрытием поверхности различными материалами, установку осветителей и получения теней. Такие виртуальные сооружения можно вставить в фотографию местности или же создать такую же виртуальную местность, затем рассматривать объект с разных сторон, включая ночное освещение искусственными лампами.
Наличие десятков миллионов цветовых оттенков, при помощи которых можно создавать любые композиционные работы с инструментами максимально приближенными к естественным, плюс множество инструментов с фантастическими эффектами, делают компьютер незаменимым помощником, как дизайнера, так и архитектора.
Для ознакомления с программами, позволяющими выполнить проектные работы при помощи компьютера, приходит на помощь новая дисциплина – «Компьютерное проектирование». К вашему вниманию предлагается 1 часть учебного пособия, в котором вначале приведены сведения о программировании на начальном уровне, а затем команды построения чертежа самой современной системы, что позволяет сделать первые успешные шаги в компьютерном проектировании.
Готовятся к печати следующие части данной работы:
Часть 2. Вспомогательные средства рисования. Команды редактирования (простое редактирование, сложное редактирование).
Часть 3. Построение трехмерных объектов. Пространство и компоновка чертежа. Каркасное, полигональное и твердотельное моделирование. Команды редактирования трехмерных объектов.
Часть 4. Визуализация трехмерных объектов. Тонирование. Установка и изменение источников света. Определение и редактирование материалов. Экспорт и импорт материалов. Работа со ссылками (технология OLE, работа в сети Internet). Перспективы развития программных продуктов для архитектуры и строительства.
Авторы будут благодарны всем, кто внесет свою лепту в улучшении структуры, содержания и оформления данной работы. Критические замечания, отзывы и пожелания просим присылать авторам по электронной почте: tasi@sarkor.uz Сиддикову А.М. и otvtasi@uzsci.net Ерматову И.Т. Контактные телефоны: 144-83-34, 144-52-84.
Авторы.
Предисловие
Данная работа раскрывает содержание и назначение новой учебной дисциплины «Компьютерное проектирование», читаемой студентам бакалавриатуры по направлениям образования 5580100 (Архитектура) и 5210900 (Дизайн).
В работе делается упор на освещение работы в программе AutoCAD двухтысячной версии, которая является ядром более 400 CAD программ и используется большинством ведущих строительных организаций и фирм всего мира.
Первая часть учебного пособия содержит 5 глав и 59 рисунков.
В главе 1 даются краткие сведения о работе программ растровой графики, векторной графики и компьютерного проектирования. Приведен пример программирования графики в одной из базовых программ.
В главе 2 приведены общие сведения о системе AutoCAD, способы настройки рабочей среды и создания рисунков.
В главе 3 подробно разъясняется принятая в AutoCAD система координат, приводятся сведения о свойствах примитивов и командах управления экраном.
В главе 4 достаточно подробно приведены теоретические сведения и много практических примеров построения объектов системы.
В главе 5 даются краткие сведения о командах оформления чертежа, простановки размеров, штриховки и команд редактирования.
В приложении приведен пример практического составления алгоритма выполнения чертежа проката. Этот алгоритм можно использовать для начала выполнения любого двумерного чертежа. Здесь также прилагается словарь терминов системы.
{spoiler=Подробнее}
Глава 1
1.1. Компьютерная графика
Компьютерная графика все шире и глубже проникает во все сферы деятельности человека. Качество изображения достигло такого уровня, когда многие не замечают, что оно создано компьютерными средствами. Естественно, что компьютер широко применяется в архитектурном проектировании и машиностроении, где главным носителем информации является чертеж.
Чертеж и без компьютера занимает особое привилегированное положение, но с приходом компьютера он еще более расширил и упрочил свои позиции.
Другим важным моментом является доступность компьютерных программ. Это значит, что рисовать с помощью компьютера, создавать высококлассные чертежи, проектировать и делать многое другое может любой желающий, прошедший определенную подготовку.
Компьютерные программы, применяемые для графических работ, условно объединены в группы по способу создания графических изображений. Рассмотрим круг решаемых задач в каждой из них. В первую группу попадают программы рисования (растровой графики), во второй группе собраны программы черчения (векторная графика). Это разделение чисто условное, так как программы рисования могут что-то чертить и наоборот – программы черчения научились рисовать, но каждая из них свою основную работу делает лучше других.
1.2. Растровая графика
Программы для создания изображений, редактирования фотографий и рисунков называются редакторами изображений. При помощи редактора изображений можно вносить изменения в фотоснимки и другие виды изображений. Редакторы изображений позволяют ретушировать изображения и подвергать его спецэффектам, переносить детали одного снимка на другой, вносить текст, менять соотношения цветов и многое другое. Такие редакторы можно называть программами рисования. Если в такой программе провести линию, она будет построена последовательно расположенными маленькими квадратиками. Такие квадратики называются пикселями или растром. Отсюда и название - растровая графика. К программам рисования можно отнести Photoshop, Corel Photo-Paint, Micrographs Picture Publisher и др.
Преимущество программ рисования состоит в совершенно естественном способе создания изображений. Изобразительные инструменты программ во многом схожи с естественными инструментами рисования, такими как карандаш, кисть и т.д. Сюда можно добавить различные мелки, цветные карандаши, пульверизатор, акварельные, масляные краски и многое другое.
1.3. Векторная графика
Программы для создания векторной графики условно называются чертёжными программами, иногда их называют также объектно-ориентированными программами. Наиболее известными чертежными программами являются Adobe Illustrator и Corel Draw.
В чертежной программе линии, фигуры и текст задаются математическими выражениями, что дает возможность автоматически настраивать их на максимальное разрешение устройства вывода на печать. Программа посылает на принтер математические выражения, которые переводятся в изображение на бумаге или пленке. Распечатанное изображение получается гладким и контрастным независимо от размера, а также такие изображения занимают очень мало места в памяти компьютера. Объем файла с чертежом зависит только от количества и сложности объектов, составляющих этот чертеж, поэтому размер чертежа в отличие от рисунка, практически не влияет на этот объем.
Отсюда можно сделать вывод что, в растровых программах надо обрабатывать рисунки и фотографии, а в чертежных программах выполнять плакатные и чертежные работы.
1.4. Компьютерное проектирование
Средства чертежных программ не имеют аналогов в реальном мире. Процесс вычерчивания вернее было бы назвать конструированием. Вычерчиваемые линии и фигуры накладываются друг на друга, пока не получится окончательное изображение. Каждый объект можно редактировать независимо от остальных.
Кроме перечисленных программ существуют множество других, которые получили большую популярность. Например, в программе Fractal Design Painter имеются средства имитирующие мел, уголь, фетровые маркеры, каллиграфические перья и кисти из верблюжьей шерсти. Трехмерные чертежные программы могут создавать сверх реалистические объекты с демонстрацией глубины, освещения, фактуры поверхности, отражения, преломления… В программе Adobe Premiere созданные в компьютере изображения можно комбинировать с видео изображениями и показывать на видеомагнитофоне.
В общей массе различают два подхода к компьютерному составлению чертежа: первый – это составление пакета программы с последующей обработкой и вывод чертежа на печать; второй – вычерчивание чертежа с использованием специальных инструментов непосредственно на экране компьютера. Каждый подход имеет свои преимущества и недостатки.
Принципы программирования схожи для всех программ. Для ознакомления с основами программирования чертежа предлагаем наиболее распространенную и доступную в изучении программу GW BASIC.
- 5. Алгоритмический язык программирования BASIC
Язык BASIC был создан 1964 году как язык для начинающих, облегчающий написание простых программ. Сегодня существуют сотни различных версий BASIC. Он пользуется большой популярностью тем, что при своих широких возможностях, доступен для изучения самой широкой публике. Разработчики BASIC уделяют особое внимание программированию графических изображений. Результатом такого отношения явилась возможность обучения искусству графического программирования массового пользователя, не имеющего математической подготовки.
Не вдаваясь в подробности языка, предлагаем ближе рассмотреть графические возможности GW BASIC.
Первые шаги в графике
Первые шаги в любом деле легче сделать, когда рядом есть опытный наставник. Вам повезло, и ваш наставник уже подготовил необходимое оборудование, установил в компьютер GW BASIC.
После запуска GW BASIC автоматически устанавливается текстовый режим, поэтому до выполнения графических команд необходимо задать параметры графической среды. Эти параметры задаются операторами SCREEN, WIDTH, COLOR.
Оператор SCREEN
Самым важным из трёх перечисленных операторов является SCREEN. Этот оператор создает формат экрана и указывает, будет ли изображение цветным. Он имеет следующий синтаксис:
SCREEN R,C
Где R – режим вывода на экран; имеет три значения (0, 1 и 2).
R=0 – текстовый режим экрана.
R=1 - стандартный графический режим, цветной (х=320, y=200).
R=2 - графический режим высокого разрешения, черно-белый (х=640, y=200).
Изображение строится на экране точками (пикселями). За начало отсчета берётся верхний левый угол экрана (x=0, y=0). Положительный отсчет ведётся вправо по горизонтали X и вниз по вертикали Y. Цифры 320х200 означают максимальное количество точек по горизонтали (320) и вертикали (200).
При выборе R=0 программа будет работать в текстовом режиме.
При выборе R=1 программа будет работать в цветном графическом режиме со стандартной разрешающей способностью (320х200).
При выборе R=2 программа будет работать в графическом режиме с высокой разрешающей способностью (640х200). Изображение в этом режиме будет более четким, но только в черно-белом варианте.
Следующий параметр оператора С (цветность) может иметь два значения – 0 и 1. Они определяют, будет ли изображение окрашиваться в ранее избранном режиме. В режиме стандартной разрешающей способности следует ввести –SCREEN 1,0.
Операторы Color и Width более полно используются в текстовом режиме работы для окрашивания фона в различные цвета. Например, если ввести оператор Color 0,0, то фон станет черным, а изображение – зелёным, красным и жёлтым.
Оператор CLS
Название оператора CLS происходит от двух английских слов Clear Screen – очистка экрана. Этот оператор очищает экран для последующей работы пользователя от текста, графики и устанавливает оператор в начальное положение. При работе в графическом режиме оператор устанавливает курсор в центр экрана с координатами x=160, y=100.
Оператор PSET
Этот оператор предназначен для выполнения наиболее тонких графических построений. Некоторые построения трудно, даже невозможно построить при помощи отсеков дуг и отрезков. Данный оператор помогает решить некоторые проблемы, его синтаксис следующий:
PSET (x,y),C
В скобках указаны координаты от начала отсчета, а буква С означает цвет. При помощи PSET можно построить точку, лекальную кривую и точечный график. Чаще, этот оператор используется для задания исходной позиции курсора для последующих построений.
Оператор LINE
Оператор LINE используется для вычерчивания линий, задаваемых координатами начальной и конечной точки. Оператор обозначается:
LINE (x1,y1)-(x2,y2),C,BF
Где (x1,y1) – координаты начальной (первой) точки прямой;
(x2,y2) – координаты конечной (второй) точки прямой;
С – (Color) цвет линии, которая может принимать значения 0, 1, 2 и 3. При выборе значения 0 цвет линии совпадает с цветом фона, линия будет невидимой. Другим цифрам присвоены цвета: 1-синий, 2- фиолетовый, 3 – белый.
Пример вычерчивания прямой:
10 Screen 1,0
20 CLS
30 Line (30,25)-(170,120),2
При использовании этого оператора следует учитывать некоторые правила. Если первая пара координат опущена, то черточка перед второй должна сохраняться, указывая, что это координаты конечной точки.
- В отсутствии первой пары координат, начальной точкой служит текущая позиция курсора. Например:
30 Line -(240,60),2
- Координаты могут задаваться не только абсолютными значениями, но и относительными – приращениями относительно последнего положения курсора. Приращения записываются со знаком плюс или минус.
- Если приращения определяют координаты начальной точки, то они отсчитываются от текущей позиции курсора.
40 Line Step (-50,0)-(240,60),3
Координаты конечной точки, заданной тем же способом, отсчитываются от координат начальной точки.
50 Line (100,100) - Step (80,-60),1
При записи приращения должно присутствовать ключевое слово STEP. Например:
60 LINE (100,100) – STEP (10,-20)
70 LINE STEP (10,-20)- (150,170)
Возможности оператора LINE расширяет параметр BF. Использование параметра B (от английского Box-коробка) позволяет вычертить прямоугольник. Две точки, указываемые в операторе LINE, рассматриваются как диагональ прямоугольника.
10 Screen 1,0 : CLS
20 LINE (30,25) – (170,120), 1, B
Если, сюда добавить параметр F (от английского Fill-закрась), то прямоугольник будет закрашен указанным цветом.
10 Screen 1,0 : CLS
30 LINE (30,25) – (170,120), 2, BF
Следующий пример более полно показывает возможности применения данного оператора для графических построений.
10 Screen 1,0 : CLS
20 LINE (50,30) – (250,40), 1, BF
30 LINE – (240,150), 1, BF
40 LINE – (90,140), 1, BF
50 LINE – (160,100), 2, BF
Для выполнения штриховой линии оператор записывается в следующем виде:
LINE (0,100)-(319,100), 2,, &hAAAA
Вместо А задаются значения от 1 до 8.
Например:
10 Screen 1,0 : CLS
20 LINE (50,160) – (270,160), 3,, & h 5252
30 LINE (270,160) – (160,30), 3,, & h 5252
40 LINE (160,30) – (50,160), 3,, & h 5252
Для построения штрих пунктирной линии после знака & вместо h поставить цифру нуль 0.
10 Screen 1,0 : CLS
20 LINE (40,160) – (150,30), 1,, & 0 6464
30 LINE (170,30) – (280,160), 1,, & 0 6464
Оператор DRAW
Оператор Draw применяется для вычерчивания линейчатых изображений форм и видов. Одним оператором можно построить прямую, окрасить её, вращать, изменять её размеры и много другое.
Если к оператору добавить команду M x,y, то можно строить прямую в любом направлении.
10 Screen 1,0 : CLS
20 DRAW “M100, 120”
Будет построен отрезок с начальной точкой в текущей позиции курсора и конечной точкой с координатами x=100, y=120.
30 DRAW “M +100,120”
В этом примере первая точка – текущая позиция курсора, вторая же точка отстоит относительно неё на 100 позиций вправо по оси X , а по оси Y имеет абсолютные координаты Y=100. Следует указать, что значения X иY могут задаваться со знаком плюс и минус, т.е. с приращениями относительно текущей позиции курсора.
Специальные команды перемещения точки. При помощи этого оператора можно перемещать точки по нескольким установленным направлениям.
U – Up (вверх), D – Down (вниз), R – Right (вправо), L – Left (влево) и несколько диагональных направлений, названных просто начальными буквами в алфавитном порядке E, F, G, H.
10 Screen 1, 0: CLS
20 PSET (50.30), 1
30 DRAW “R100 G100 D40 L160”
Модификаторы команд перемещения. Любой из команд перемещения может предшествовать модификаторы B и N. Модификатор В заставляет точку переместиться в заданную позицию, не вычерчивая линии. Второй модификатор (N) вычерчивает линию, затем возвращает курсор в исходную позицию.
30 DRAW “NU10 NE10 NR10 NF10 ND10 NG10 NL10 NH10”
40 DRAW “BM 60,60 NU10 NE10 NR10 NF10 ND10 NG10 NL10 NH10”
Команда BM x,y принудительно перемещает точку в нужную позицию (М), но модификатор (В) не даёт рисовать.
Оператор CIRCLE
Окружности можно построить при помощи оператора CIRCLE. Этим же оператором строятся дуги и эллипсы. Полная запись данного оператора выглядит следующим образом:
CIRCLE (x,y), R, C, S, E, K.
Как обычно, при вычерчивании окружности вначале указывается её центр (x,y), затем величина радиуса (R) и цвет (С). При вычерчивании дуг следует дополнительно указать координаты начала (S-start) и конца (E-end) дуги. Если строится эллипс, то указывается коэффициент сплюснутости (К), т.е. отношение большой оси эллипса к малой оси.
Вычерчивание окружности
Для вычерчивания окружности следует указать координаты центра, диаметр и цвет. Если нет необходимости указывания цвета, то последний параметр можно опустить. В этом случае программа выбирает цвет обратный фону экрана. Например, на черном экране будут строиться линии белого цвета.
10 SCREEN 1,0: COLOR 0,0
20 CLS
30 CIRCLE (160,100), 30, 2
В этом примере будет вычерчена окружность с координатами центра x=160, y=100 и радиусом R=30. Ниже приводится классический пример использования оператора CIRCLE для построения окружностей.
10 SCREEN 1,0
20 CLS
30 FOR I=1 TO 125
- CIRCLE (160+100*COS(I/20),90+80*SIN(I/20)),45-I/3,1
50 NEXT
В этом примере принято во внимание то, что в машинном построении окружность рисуется точкой, одна координата которой задается синусом, а другая - косинусом одинакового угла. Центр перемещается вдоль окружности, а радиус каждой новой окружности всё больше уменьшается.
Построение дуг
В программе BASIC окружность измеряется в радианах. За начальный угол берут положение радиуса, направленного вправо параллельно оси Х. Вращение радиуса производится против часовой стрелки.
В программе BASIC константа p отсутствует, и её записывают переменной PI. Следует помнить, что задание отрицательного значения угла не приводит к построению угла по часовой стрелке.
10 SCREEN 1,0: CLS (рис.11)
20 CIRCLE (100,100), 30, 2, 0, 0.5*PI
10 SCREEN 1,0: CLS (рис. 12)
20 CIRCLE (100,100), 30, 2, 0.5*PI, PI
10 SCREEN 1,0: CLS (рис. 13)
20 CIRCLE (100,100), 30, 2, PI, 1.5*PI
10 SCREEN 1,0: CLS (рис. 14)
20 CIRCLE (100,100), 30, 2, 1.5*PI, 2*PI
10 SCREEN 1,0: CLS: PI=3.14158
20 CIRCLE (60,140), 40, 3, 0, 0.5*PI
30 CIRCLE (140,140), 40, 3, 0.5*PI, PI
40 CIRCLE (140,74), 40, 3, PI, 1.5*PI
50 CIRCLE (60,74), 40, 3, 1.5*PI, 2*PI
Построение эллипса
10 SCREEN 1,0: COLOR 0,0
20 CLS
30 CIRCLE (50,50), 50, 1, ,, 120/60 (1/3)
10 SCREEN 1,0: CLS: PI=3.14158
20 CIRCLE (100,100), 80, 1, 0, 0.5*PI, 1/3
Пример 1
10 SCREEN 1,0: CLS: PI=3.14158
20 CIRCLE (60,120), 60, 2, 0, 0.5*PI, 70/120
30 CIRCLE (180,120), 60, 2, 0.5*PI, PI, 70/120
40 CIRCLE (180,50), 60, 2, PI, 1.5*PI, 70/120
50 CIRCLE (60,50), 60, 2, 1.5*PI, 2*PI, 70/120
Пример 2
10 SCREEN 1,0: CLS: PI=3.14158
20 CIRCLE (100,140), 70, 1, 0, PI, 140/40
30 CIRCLE (170,100), 40, 1, 0.5*PI, 1.5*PI , 100/80
40 CIRCLE (100,60), 70, 1, PI, 2*PI, 140/40
50 CIRCLE (30,100), 40, 1, 1.5*PI, 2*PI, 100/80
60 CIRCLE (30,100), 40, 1, 0, 0.5*PI, 100/80
Оператор LOCATE
Этот оператор позволяет ввести текст в рисунок. Тест можно расположить горизонтально, вертикально или «разбросать» буквы текста по всему чертежу. Удобное средство построения различных композиций.
LOCATE строка, столбец.
Строка 1-24, столбец 1-40.
60 LOCATE 7,4 : PRINT “ELLIPSE”
Оператор PAINT
PAINT (x,y), цвет окружности, цвет границы.
PAINT (x,y), C, G
При помощи этого оператора можно закрасить замкнутый контур – круг, эллипс плоский многоугольник. Для этого следует поместить оператор на начало нужного контура (x,y), указать цвет окраски (C), задать цвет окрашиваемого контура (G).
Этот оператор позволяет также вместо закраски заполнять узором замкнутый контур, для это следует добавить в оператор специальную маску.
Программа позволяет выполнять чертежи, анимационные рисунки достаточно высокого класса. Такие рисунки можно вставить в учебные фильмы, создавать рекламные ролики.
Ниже приводится пример простенькой программы по вычерчиванию чертежа плоского контура (рис. 19).
Пример выполнения чертежа плоской детали
10 SCREEN 1,0: CLS: PI=3.14158
20 LINE (210,30)-(160,30),1
30 LINE -(60,90),1
40 DRAW “M D20 R70 D40 L70 D20 R150”
50 CIRCLE (210,140),30,1,1.5*PI,2*PI
60 DRAW “M 240,60”
70 CIRCLE (210,60),30,1,0,0*PI
80 CIRCLE (210,140),15,1
90 CIRCLE (210,60),15,1
100 LINE (190,60)-(230,60),1,,,& 0 5858
110 LINE (190,140)-(230,140),1,,,& 0 5858
120 LINE (210,40)-(210,85),1,,,& 0 5858
130 LINE (210,120)-(210,165),1,,,& 0 5858
140 END
RUN (F 2)
Вопросы для закрепления пройденного материала:
- Можно ли использовать растровую программу для выполнения чертежа?
- Как отличить рисунок круга, выполненный в растровой программе от такого же круга из векторной программы?
- Можно ли увидеть результат или ход выполнения работ до завершения ввода программы в GW BASIC?
- Относительно чего выполняются построения в программе GW BASIC?
- Как можно распечатать чертеж с фоном?
- Что получится при распечатке анимационного ролика?
Глава 2
- 1. Система автоматизации чертежно-графических работ AutoCAD
Из выше приведенных примеров видно, что несложно составить программу практически на любой чертеж. Тем не менее программирование графики путем набора текста, переход на графическое изображение и обратно не вызывает особого энтузиазма у пользователей.
Появление усовершенствованных моделей компьютеров позволило создавать графические программы совершенно другого типа.
В диалоге с компьютером могут быть созданы конструкторские документы (чертежи и схемы) как с использованием, например, графических примитивов типа точка, отрезок, окружность так и фрагментов ранее созданных конструктивных элементов, например графических изображений стандартных изделий, типовых и унифицированных конструкций, их частей и отдельных блоков. При этом модели вышеуказанных фрагментов могут быть заданными параметрически. С помощью задания значений параметров конструктор может изменить их размеры и геометрическую форму, обеспечивая много вариантность графических изображений и соответственно чертежей и схем. При таком подходе к конструированию использование компьютерной графики не устраняет чертежа как основу конструирования, а компьютер используется как «электронный кульман», без сомнения, облегчающий труд конструктора.
Существуют и другие подходы к автоматизации конструкторской деятельности, например на основе создания трехмерных геометрических моделей проектируемых изделий. Возможно применение компьютерных методов, позволяющих создавать пространственную модель оригинала, решать геометрические задачи и получать изображения оригинала на плоскости непосредственно по пространственной модели, что облегчает переход на более высокий качественный уровень конструирования.
В подобных программах заложены команды, которые позволяют, не составляя программы, прямо на экране выполнять различные построения. Результаты построения немедленно появляются на экране. Неправильно выполненная операция может быть отменена или же исправлена. Ярким представителем такой программы является система AutoCAD (Automated Computer Aided Drafting and Design – Автоматизированное черчение и проектирование с помощью ЭВМ). По смыслу аббревиатуру AutoCAD можно перевести как САПР(Система автоматизированного проектирования работ).
Эта система обладает практически безграничными возможностями в проектировании чертежно-графических работ. В ней имеется набор готовых графических примитивов типа точка, отрезок, дуга, средств редактирования – поворота, переноса, масштабирования и т.п. Наличие готовых фрагментов чертежей и возможность ведения диалога с компьютером в привычных для конструктора терминах делают эту систему незаменимым помощником человека. Знакомство с этой системой можно начинать даже на старых компьютерах на примере работы AutoCAD версии 10. Данная версия системы хорошо работает на компьютерах типа IBM-386, а также на всех последующих усовершенствованных моделях, включая и компьютеры типа Pentium. Следует помнить что программы, работающие под управлением DOS, не требуют манипулятора “мышь”. Для работы с AutoCAD наличие «мышки» обязательно.
Предлагаемое пособие ориентировано для работы с AutoCAD-2000. Эта версия работает наиболее устойчиво и достаточно надежно, при этом приоритет все-таки следует отдать английскому варианту этой версии. В работе учтены интересы пользователей и русской и английской версии. Все команды, их опции и диалоги даны на английском и русском языках.
Хотя, в предлагаемой работе приведены все наиболее важные моменты для работы с системой AutoCAD, этого слишком мало для того чтобы охватить все возможности системы. Эту работу можно назвать интересным путеводителем по системе AutoCAD, в которой делаются остановки на наиболее интересных местах. Такой путеводитель окажет незаменимую услугу для тех кто только начинает знакомиться с системой и для тех, кто уже работает с этой системой.
Следует подчеркнуть еще один важный момент: система команд, диалоговых окон, справочной системы и многого другого максимально приближена к системе запросов Windows. Поэтому в работе не перечисляются все инструменты и панели инструментов, а также не приведены подробных пояснений по созданию, редактированию и порядку их работы.
2.2. Общие сведения о работе системы
Запуск системы
Запускается AutoCAD, как и все программы, стандартным способом через свою пиктограмму на рабочем столе Windows или через меню Programs (Программы) выбирается команда AutoCAD-2000.
При открытии уже имеющегося рисунка всем системным переменным присваиваются значения, которые они имели в ходе последнего сеанса работы.
При первом запуске создается новый неименованный рисунок. Пользователь при создании нового рисунка должен задать ряд рабочих установок, которые выбираются из диалогового окна Startup (Начало работы). Для выбора предлагаются четыре кнопки:
- Open a Drawing (Открытие рисунка) для открытия ранее созданного чертежа.
- Start from Scratch (Без шаблона) для создания чертежа, в котором устанавливаются только единицы измерения.
- Use a Template (Использовать шаблон) для создания чертежа по шаблону – рисунку, установки которого используются как основа для нового изображения.
Шаблоны (файлы с расширением .dwt) – удобное средство создания набора рисунков с однотипными настройками. Для проведения этой операции можно использовать как шаблоны, поставляемые с AutoCAD, так и созданные пользователем. В качестве шаблона можно использовать любой имеющийся рисунок.
- Use a Wizard (Вызов Мастера) для установки параметров нового чертежа.
Вызов справочной системы
AutoCAD имеет большую справочную систему. В ней приведены краткие, но емкие пояснения к каждой команде, термину или понятию, относящемуся к системе. Для вызова справки можно обратиться к командам падающего меню Help (Справка) или нажать клавишу F1.
Пользовательский интерфейс AutoCAD
При первом запуске AutoCAD настроен по умолчанию, впоследствии каждый пользователь настраивает рабочий стол по своему усмотрению.
В рабочий стол AutoCAD для Windows включены:
- Падающее меню – самая верхняя строка меню;
- Необязательные панели инструментов:
- стандартная – вторая строка;
- свойств объектов – третья строка;
- панели различных инструментов – например столбцы слева;
- Строка состояния – нижняя строка;
- Окно командных строк – сразу перед строкой состояния;
- Необязательное экранное меню – столбец справа;
- Графическая зона, занимающая всю остальную часть рабочего стола.
Падающее меню
Строка падающего меню организована точно так же, как и у Windows и программ Office. Под каждым названием этого меню собраны однородные команды, которые открываются в виде столбца при нажатии мышкой на название меню.
Панели инструментов
В AutoCAD есть набор стандартных панелей инструментов. Пользователь имеет возможность адаптировать имеющиеся панели и создавать новые, что обеспечивает более простой и эффективный доступ к часто используемым командам системы.
Панели инструментов – это набор пиктограмм, каждая из которых представляет отдельную команду AutoCAD. Они обеспечивают быстрый ввод команд, изменение режимов работы и выполнение установок среды. Часть панелей инструментов, называемых верхним уровнем, отображаются по умолчанию. Готовые панели можно модифицировать: добавлять новые пиктограммы, удалять редко используемые, перестраивать панели и пиктограммы инструментов внутри них так, чтобы они больше соответствовали требованиям решаемой задачи. Разрешается создавать новые панели инструментов.
Команды AutoCAD на панелях инструментов представлены в виде пиктограмм. Если задержать курсор на пиктограмме, рядом с ней появляется название соответствующей команды, помещенной в маленький прямоугольник под курсором.
Если в правом нижнем углу пиктограммы изображен маленький черный треугольник, это значит, что пиктограмма содержит подменю с набором родственных команд. Для вызова подменю необходимо на некоторое время задержать на пиктограмме мышь с нажатой левой кнопкой.
Панели инструментов могут быть плавающими (float) или закрепленными (lock) с фиксированным местоположением. Допускаются изменения размеров плавающих панелей, а также их перемещение по графическому полю.
Окно командных строк (командная строка)
Это окно – одно из самых важнейших. В этом окне вводятся команды, вносятся различные дополнения и поправки к командам, через это окно происходит диалог пользователя с компьютером. Если в окне светится Commands: (Команда:), то это означает, что система ждет ввода команды. Если команда уже дана, то система находится в режиме выполнения команды. При необходимости система просит внести дополнения для выполнения той или иной команды. Необходимо всегда следить за командной строкой. Вводить команду можно только тогда, когда система пригласит своей подсказкой - Commands: (Команда). Для выхода из режима выполнения команды следует либо дождаться выполнения команды, либо отказаться от выполнения команды (клавиша Esc).
Размеры окна можно изменять, а само окно можно перемещать в любое место рабочего стола. Стандартное расположение окна задается по умолчанию внизу графической зоны.
Экранное меню
Необязательное экранное меню было основным до 14 версии. Начиная с 14 версии оно потеряло свою значимость, но несмотря на это, имеет большую популярность у пользователей ранних версий.
В экранном меню AutoCAD собраны все команды системы, оно имеет иерархическую структуру. Используя переходы в различные подменю, можно передвигаться по дереву меню. Для перехода в корень этого дерева служит верхняя строка экранного меню, в которой всегда находится слово AutoCAD. Популярности этого меню служит и то, что при выполнении любой команды системы, в экранном меню приводится список всех опций выполняемой команды. Для запуска любой опции достаточно щелкнуть мышью на выбранной опции.
Графическая зона
Основную часть экрана занимает графическая зона. В этой зоне выполняются все графические построения, в ней размещаются все падающие меню и диалоговые окна, здесь же размещается текст справочной системы и дерево меню.
Функциональные клавиши
Для удобства работы с системой сохраняется возможность использования функциональных клавиш (меню быстрых кнопок). Наиболее часто используемые сочетания клавиш перечислены ниже:
F1 – вызов справочной системы AutoCAD;
F2 – переключение между текстовым и графическим окнами;
F3 или Ctrl+F – включение/отключение текущих режимов объектной привязки OSNAP (ПРИВЯЗКА);
F5 или Ctrl+E – переключение изометрических плоскостей;
F6 или Ctrl+D - включение/отключение отображения текущих координат курсора в строке состояния;
F7 или Ctrl+G - включение/отключение сетки GRID (СЕТКА);
F8 или Ctrl+L - включение/отключение режима ORTO (ОРТО);
F9 или Ctrl+B - включение/отключение шага SNAP (ШАГ);
F10 - включение/отключение режима POLAR (ОТС-ПОЛЯР);
F11 - включение/отключение режима объектного отслеживания OTRACK (ОТС-ПРИВ);
Esc или Ctrl+[, Ctrl+ - прерывание выполнения текущей команды;
Enter, Пробел или Ctrl+J – повторение последней команды;
Ctrl+C – копирование объектов в буфер обмена Windows;
Ctrl+N – открытие диалогового окна Create New Drawing (Создание нового рисунка);
Ctrl+O - открытие диалогового окна Select File (Выбор файла), где можно выбрать ранее созданный чертеж;
Ctrl+P - открытие диалогового окна Plot (Печать), позволяющего вывести чертеж на печать;
Ctrl+R – смена видового экрана;
Ctrl+S – сохранение файла;
Ctrl+V – вставка объектов из буфера обмена данных в текущий чертеж;
Ctrl+X – удаление выбранных объектов из чертежа и копирование их в буфер обмена данными;
Ctrl+Y – восстановление только что отмененного действия;
Ctrl+Z – отмена последней команды.
Следует отметить, что в системе каждую команду можно задать несколькими способами. В большинстве случаев действия их равнозначны, хотя имеются некоторые отличия. Это зависит от важности и частоты использования конкретной команды.
Графические меню
Известно, что человек визуально легче и быстрее воспринимает графическую информацию, чем текстовую. Графические меню призваны сделать общение с системой простым, доступным и наглядным. В графическом меню возможности выбора представлены в виде графических изображений.
Контекстное меню
Для выбора в меню и в панели инструментов часто используется манипулятор типа «мышь». При работе с ним левая кнопка мыши обычно применяется для выбора различных команд и указания точки на экране. Щелчок правой кнопкой мыши вызывает появление контекстного меню. В зависимости от местоположения курсора и состояния задачи содержание и форма меню меняется, например, обеспечивается быстрый доступ к опциям, необходимым для текущей команды.
При нажатии правой кнопки мыши в области рисования вызывается одно из шести контекстных меню: Стандартное, Редактирование, Команда, Объектная привязка, Ручки и ОLE.
Контекстное меню Объектная привязка, Ручки и ОLE всегда включены, поэтому их можно вызвать в любой момент. Контекстное меню Стандартное, Редактирование и Команда можно отключить. Для этого щелкнуть правой кнопкой мыши или нажать клавишу Enter. По умолчанию вызов трех этих кнопок включен.
Для других элементов окна системы, кроме объектов рисования, можно вызывать следующие контекстные меню – Панель инструментов, Командная строка, Диалоговое окно, Строка состояния и Закладки Model/Layout (Модель/Лист).
Планшетное меню
Если компьютер оборудован планшетом, то его можно использовать как устройство выбора команд AutoCAD. Основным преимуществом планшетного меню является то, что большое рабочее поле планшета дает прямой доступ к любой команде без необходимости долгого блуждания по иерархической структуре меню.
В планшетном меню вместо многих имен команд используются пиктограммы, что значительно облегчает работу.
Вопросы для самопроверки:
- Какую информацию можно найти в справочной системе?
- Для чего и как нужно настраивать Рабочий стол?
- Какие виды панелей инструментов имеет система AutoCAD?
- Что такое Командная строка и её роль в работе системы AutoCAD?
- Какие виды операций можно выполнить при помощи функциональных клавиш?
- 3. Настройка рабочей среды AutoCAD
Пользователь имеет возможность изменять различные параметры рабочей среды AutoCAD, влияющие на конфигурацию интерфейса и условия рисования. Ниже приведены некоторые из них:
- Определение доступа к файлам поддержки.
В диалоговом окне задаются пути доступа к файлам поддержки, в которых хранятся шрифты, шаблоны рисунков, типы линий и образцы штриховок, используемые в системе.
- Настройка параметров рабочего экрана.
Здесь можно изменить цвет графической области, графического курсора, фон текстового окна; включать/выключать экранное меню и полосы прокрутки; изменять шрифты текстового окна и устанавливать размеры курсора; определить плавность дуг и окружностей и многое другое.
- Задание параметров открытия и сохранения файлов.
- Определение параметров вывода на печать.
В диалоговом окне указываются устройства вывода на печать, используемые по умолчанию и стиль печати. стиль печати – это набор свойств, которые сообщаются объектам при выводе рисунка на печать: цвет, размывание, оттенки серого, присвоение перьев, прозрачность, тип и толщина линий, торцы и соединения и способ заливки.
- Установка системных параметров.
- Настройка пользовательской среды.
- Управление точностью построения объектов.
- Настройка параметров выбора объектов.
- 4. Создание рисунков
При создании рисунка могут использоваться различные стандарты: государственные, отраслевые, стандарты предприятий или обусловленные требованиями заказчика. Грамотная подготовка начальных параметров рисунка является отправной точкой в работе и непосредственных исполнителей, и руководителей групп, контролирующих ход выполнения проекта.
Рассмотрим в качестве примера архитектурный проект. Он может включать множество разделов: планы этажей, схемы сетей водоснабжения, канализации, отопления, вентиляции и т.п. Обычно каждый раздел проекта разрабатывается в отдельном подразделении, и грамотным решением проблемы унификации станет обеспечение всех исполнителей файлами шаблонов, настроенными на используемую систему единиц и содержащими стандартные рамку, основную надпись, слои и типы линий.
Не менее важны и стили текстовых надписей, штрихования и нанесения размеров. Их также следует задавать заранее, чтобы избежать отклонений от оговоренных стандартов.
При выборе рабочего масштаба нужно иметь четкое представление о соответствии единиц рисунка на экране и единиц чертежа, выводимого на плоттер, что позволяет правильно выбрать высоту текста для пояснительных надписей и размеров.
Обычно компоновка чертежа производится на последних стадиях проектирования, но грамотное планирование на предварительных этапах позволяет избежать многих ошибок и избавит персонал от лишних операций редактирования. При создании проекта работа обычно ведется в пространстве модели (здесь объекты представляются в натуральную величину), а для компоновки чертежа выполняется переход в пространство листа, где ко всем графическим объектам, текстам, типам линий и размерам применяется необходимый масштабный коэффициент.
Все начальные установки рисунка могут быть сохранены в шаблоне для последующего использования в других рисунках. В качестве шаблона применяются как рисунки, поставляемые с AutoCAD, так и любые другие, в том числе созданные самим пользователем. Новый рисунок наследует всю информацию из используемого шаблона. Запускать AutoCAD можно и без шаблона.
Определение границ рисунка
Система позволяет работать без установки границ чертежа, но при этом возникают многие непредвиденные сложности, например, при операциях зуммирования или выводе на печать. Команда Limits(Лимиты) позволяет установить границы для текущего рисунка в пространстве модели и в пространстве листа. В AutoCAD границы рисунка выполняют три функции:
- Определяют диапазон изменения координат точек;
- Контролируют фрагмент рисунка, покрытый видимой координатной сеткой;
- Определяет, какая часть рисунка отображается на экране по команде ZOOM ALL (ПОКАЗАТЬ ВСЕ).
Границы рисунка – это пара двумерных точек в мировой системе координат: координаты левого нижнего и правого верхнего углов, определяющие прямоугольную область. По оси Z границы не устанавливаются.
Запросы команды LIMITS(ЛИМИТЫ):
Command: LIMITS
Specify lower left corner or ON/OFF/ <0.00,0.00>: Enter
Specify upper right corner <0.00,0.00>: 420,297 (Enter)
Варианты для чертежа формата А3
- Левый угол – 0,00; правый угол – 420,297 (горизонтальное расположение).
- 2. Левый угол – 0,00; правый угол – 297,420 (вертикальное расположение).
Если пользователя устраивает текущее значение границ рисунка, достаточно нажать клавишу Enter.
Лимиты должны охватывать полномасштабную модель. Так, если она имеет размеры 200х300 мм, значения лимитов должны слегка превышать эти цифры.
В пространстве листа лимиты обычно задают равными формату листа бумаги, а размеры бумаги соответствовать возможностям принтера-плоттера.
Лимиты рисунка можно изменять в процессе черчения. Можно также отключить автоматический контроль соблюдения лимитов.
Определение параметров сетки
Сеткой называется упорядоченная последовательность точек, покрывающих область рисунка в пределах лимитов. Работа в режиме GRID(СЕТКА) подобна наложению на рисунок листа бумаги в клетку. Использование сетки помогает выравнивать объекты и оценивать расстояние между ними. Сетку можно включать и отключать в ходе выполнения других команд.
Команда GRID(СЕТКА) выдает изображение координатной сетки с любым требуемым интервалом. Сетка помогает пользователю оценить относительные размеры объектов чертежа. Она не является частью чертежа, а предназначена только для визуальной координации и никогда на печать не выводится.
Шаг сетки можно изменять в любое время работы над чертежом, можно также задать разно шаговую сетку любого соотношения. Если для сетки задан слишком маленький относительно вида интервал, то система сетку на экране не отображает.
Шаговая привязка
Команда SNAP(ШАГ) позволяет привязывать все указания точек к узлам воображаемой сетки с заданным шагом. Здесь можно провести аналогию с миллиметровой бумагой: почти всегда удобнее строить (например, схему) по клеточкам, чем на чистом листе бумаги. Команда корректирует все задания точек таким образом, чтобы они попадали в узлы воображаемой сетки с заданным шагом. Другими словами, с помощью команды ШАГ можно задавать шаг перемещения курсора. Шаг привязки необязательно совпадает с интервалом сетки. Часто интервал сетки делают достаточно большим, используя ее исключительно для наглядности, а шаг привязки устанавливают достаточно мелким. Допустимо установка более крупного шага привязки по сравнению с сеткой.
При необходимости есть возможность: а) - изменение угла поворота шаговой привязки, б) - совмещение шаговой привязки с полярным отслеживанием и в) – установка изометрического стиля сетки и шаговой привязки.
Включать и отключать режим шаговой привязки можно в ходе выполнения другой команды.
Определение формата единиц
Размеры всех создаваемых в AutoCAD объектов определяются в условных единицах измерения. Соответствие единиц AutoCAD и единиц реального масштаба задается перед рисованием. В одном рисунке единица может соответствовать одному миллиметру, в другом – одному дюйму и т.д. Заданные значения определяют интерпретацию вводимых координат и углов, а также вид отображаемых координат.
Тип и точность представления единиц задаются в диалоговом окне определения форматов единиц Drawing Units (Единицы рисунка).
Для измерения расстояний предлагаются следующие форматы единиц:
- Architectural (архитектурный);
- Decimal (десятичный);
- Engineering (технический);
- Fractional (с дробной частью);
- Scientific (научный).
В техническом и архитектурном форматах значения чисел записываются в футах и дюймах, при этом считается, что условная единица равна одному дюйму.
Для измерения угловых величин предлагаются следующие форматы единиц:
- Decimal (градусы в десятичном виде);
- Degrees/minutes/seconds (градусы/минуты/секунды);
- Grads (грады);
- Radians (радианы);
- Surveyor’s units (топографические единицы).
Нулевой угол следует задать в диалоговом окне выбора направления. Нулевым считается направление, относительно которого в AutoCAD измеряются углы. По умолчанию нулевым считается направление вправо от исходной точки, движение отсчета – против часовой стрелки.
Выход из AutoCAD
Для выхода из AutoCAD используется команда Quit (Покинуть), которая находится в падающем меню File (Файл) в пункте Exit (Выход).
Команда позволяет сохранить или проигнорировать сделанные в рисунке изменения и выйти из системы. Если все сделанные изменения сохранены, то при выходе из системы не появится никаких дополнительных сообщений. В противном случае на экране отображается диалоговое окно AutoCAD, где содержится запрос об изменениях. Пользователь должен сохранить изменения, отказаться от них или продолжить сеанс работы в системе. Если текущему рисунку не было присвоено имя и вы хотите его сохранить, на экран выводится диалоговое окно Save As (Сохранить как) для присвоения имени и указания папки для нового рисунка.
Вопросы для самопроверки:
- На что следует обратить внимание при создании нового рисунка?
- Для чего нужно определять границы рисунка, если в AutoCADе можно чертить в любых единицах и величинах?
- Какие параметры сетки можно установить и для чего она служит?
- Объясните своими словами понятие шаговой привязки.
Глава 3
3.1. Команды системы AutoCAD. Система координат
Для работы с системой используются команды, вводить которые можно различными способами: набрать на клавиатуре, выбрать из меню или щелкнуть соответствующую пиктограмму на панели инструментов. Команда может быть введена в тот момент, когда в окне командных строк высвечивается подсказка Command: (Команда: ). Это и есть приглашение для ввода команды.
Для ввода команды с клавиатуры нужно напечатать имя команды и нажать клавишу Enter или Пробел. Допускается ввод аббревиатуры для тех команд, для которых она определена. При перечислении названий опций, в каждом названии одна, две или три буквы выделены прописными буквами. Это означает, что вместо набора полного названия достаточно набрать выделенные буквы.
Некоторые команды могут быть использованы в прозрачном режиме путем ввода их с предшествующим апострофом ’Zoom (‘Покажи) во время выполнения другой команды.
Для прерывания выполнения команды необходимо нажать клавишу Esc.
Независимо от способа ввода для повторения предыдущей команды в ответ на подсказку Command: (Команда:) надо нажать клавишу Enter или Пробел.
После ввода команды система выдает запросы, в ответ на которые необходимо ввести дополнительную информацию: численное значение (расстояние, угол) ключевое слово или точку; или вызывает диалоговое окно. Некоторые команды допускают работу как через командную строку, так и работу через диалоговое окно.
Числовые значения могут быть целыми; вещественными, заданными в десятичном формате, в экспоненциальном виде (3.6Е-3); в виде дробей.
Числовые значения в AutoCAD задаются в условных единицах. Условная единица может соответствовать любым единицам измерения длины: метрам, дюймам, футам, сантиметрам, ангстремам. При черчении можно оперировать реальными размерами, не задумываясь о масштабировании. Законченный рисунок можно вывести в любом заданном масштабе.
Для выполнения многих команд необходимо ввести расстояние (высоту, ширину, радиус). Задать расстояние можно вводом его численного значения либо вводом точки при помощи мыши. При вводе точки система измеряет расстояние от нее до некоторой очевидной опорной точки и использует это значение. Например, после задания центра круга система запрашивает радиус. В ответ можно указать некоторую точку на рисунке, и расстояние от центра до этой точки будет воспринято в качестве радиуса круга. При этом для визуального контроля расстояния система тянет «резиновую нить» от опорной точки к текущей. Если очевидной опорной точки не существует, система воспринимает первую введенную точку как опорную и запрашивает вторую точку.
Ввод координат
Когда система запрашивает точку, она ожидает ввода координат какой-либо точки текущего рисунка. После указания точки на ее месте для лучшей ориентации может появляться небольшой маркер, который исчезнет после регенерации или перерисовке.
Для удобства ввода координат можно использовать Орто-режим, когда изменение координат происходит только по осям системы координат. Можно использовать также привязку к узлам вспомогательной сетки, установленной с необходимым шагом по оси X и Y.
Для задания положения отдельных точек на рисунке в AutoCAD используется система декартовых координат, называемая Мировой системой координат WSC(МСК). С помощью этой координатной системы однозначно определяется положение любой точки на рисунке. Горизонтальная ось системы координат называется осью Х, а вертикальная – осью Y. Координаты точки определяются относительно начала координат. Начало координат по умолчанию находится обычно в левом нижнем углу экрана (листа).
Если начало координат находится в левом нижнем углу, то движение вправо будет задавать положительные значения, движение от начала координат влево – отрицательные значения координаты X. Движение вверх от начала координат задает положительные значения координаты Y, а движение вниз от начала координат – ее отрицательные значения.
Для представления трехмерного объекта используется ось Z. На двумерном чертеже ось Z не видна, она всегда перпендикулярна осям X иY. Ось Z вводится так, чтобы в совокупности с осями X и Y образовывала систему координат согласно правилу правой руки. Чтобы понять это правило следует вытянуть перед собой правую руку и расположить ее параллельно экрану ладонью к себе. Большой палец направить в правую сторону (координата X), указательный палец направить вверх (координата Y), а три оставшихся пальца согнуть перпендикулярно двум первым (координата Z). Если же двигать рукой, не изменяя расположения пальцев, то рука будет постоянно показывать направление всех осей и их расположение в трехмерном пространстве. Такой способ определения направления осей координат оказывает большую помощь при работе с трехмерными объектами.
Мировая система координат определена в пакете AutoCAD и пользователь не может ее изменить. Однако пользователь может создать свою собственную Пользовательскую систему координат UCS(ПСК). Начальная точка такой системы координат может располагаться в любой точке WSC(МСК), а ее оси могут быть повернуты в соответствии с требованиями пользователя.
Пиктограмма системы координат
Чтобы облегчить ориентирование в различных системах координат, используется условное специальное обозначение (пиктограмма), выводимое на экран в левом нижнем углу и показывающее направление осей X и Y текущей системы координат. Пиктограмма содержит также некоторую дополнительную информацию. Так, если в качестве пользовательской системы координат используется мировая система координат, то в обозначении пиктограммы предыдущих версий присутствует буква W(М). Символ « o » появляется в основании пиктограммы (рис. 20а), если она расположена в начале USC(ПСК).
Пользовательская система координат (рис.20 б) используется для перемещения начала системы координат и (или) изменения ориентации осей системы координат в пространстве, что значительно упрощает процесс создания
|
|
||
|
|
и редактирования объектов. При создании объекта удобно поместить начало системы координат в базовую точку объектов, например в середине симметричной детали.
Пиктограмма ПСК всегда изображается в плоскости XY текущей ПСК и указывает положительное направление осей X и Y. Сама пиктограмма может располагаться как в начале пользовательской системы координат, так и вне его.
Декартовы и полярные координаты
В двумерном построении точка определяется в плоскости XY, которая называется также плоскостью построений. Ввод координат с клавиатуры возможен в виде абсолютных и относительных координат.
Ввод абсолютных координат производится в следующих форматах:
- Декартовы (прямоугольные) координаты. При этом для задания двумерных и трехмерных координат применяются три оси: X, Y и Z. Координаты вводятся указанием расстояния от точки до начала координат по каждой их этих осей, а также направления (+ или -). При начале нового рисунка текущей системой всегда является мировая система координат World Coordinate System (WCS), ось X направлена горизонтально, ось Y – вертикально, а ось Z перпендикулярно к плоскости XY.
- Полярные координаты. Полярные координаты вводятся заданием расстояния, на котором располагается точка от начала координат, а также величины угла, образованного полярной осью и отрезком, мысленно проведенным через данную точку и начало координат. Другими словами, указывается длина вектора и угол его наклона. Угол задается в градусах против часовой стрелки. Значение 0 соответствует положительному направлению оси OX.
Относительные координаты задают смещение относительно последней введенной точки. При вводе точек в относительных координатах можно использовать любой формат записи в абсолютных координатах: @dx,dy для декартовых, @r<A для полярных.
Относительные декартовы координаты удобно применять в том случае, когда известно смещение точки относительно предыдущей.
3. Трехмерные координаты задаются аналогично двумерным, однако к двум составляющим по осям X и Y добавляется третья координата по оси Z. В трехмерном пространстве аналогично двумерному моделированию можно использовать абсолютные и относительные координаты, а также цилиндрические и сферические координаты, которые схожи с полярными координатами в двумерном пространстве.
Задание точек методом «направление-расстояние»
Вместо ввода координат допускается использовать прямую запись расстояния, что особенно удобно для быстрого ввода длины линии. Такой ввод может быть использован во всех командах, кроме тех, в которых необходимо вводить действительное значение, например в командах массива ARRAY(МАССИВ), разметки MEASURE(РАЗМЕТИТЬ) и деления объекта DIVIDE(ПОДЕЛИТЬ) .
При использовании прямой записи расстояния в ответ на запрос точки достаточно переместить устройство указания в нужном направлении и ввести числовое значение в командной строке. Например, если таким способом задается отрезок, то он строится заданием числового значения длины и направления под определенным углом. При включенном орто-режиме этим способом очень удобно рисовать перпендикулярные отрезки, а при включенном режиме полярного отслеживания – прямые под заданным углом. Нужная величина угла устанавливается при помощи режима полярного отслеживания.
Координатные фильтры
Координатные фильтры – это способ задания новых точек в пространстве с использованием отдельных координат уже имеющихся на чертеже объектов. Чаще всего фильтры используются при вводе координат с помощью мыши. Применение координатных фильтров позволяет задавать значение одной координаты, временно игнорируя значения других. Для указания фильтра в командной строке используется формат:
< .координата>; где <координата> - один из символов x, y, z или некоторое их сочетание.
Существует набор из шести фильтров: .x, .y, .z, .xy, .xz и .yz.
Координатные фильтры можно вводить в командной строке в ответ на запрос ввода точки.
Вопросы для самопроверки:
- Как работает система команд AutoCAD?
- Где используется Правило правой руки? Объясните его суть.
- На что указывает пиктограмма системы координат?
- В каких случаях используют задание абсолютных и относительных координат точек?
- Возможно ли смешанное использование разных способов задания координат?
3.2. Свойства примитивов
Слои подобны лежащим друг на друге прозрачным листам кальки. На разных слоях группируются различные типы данных рисунка. Любой графический объект рисунка обладает такими свойствами, как цвет, тип и вес (толщина) линии. При создании объекта значения этих свойств берутся из описания слоя, на котором он создается. При необходимости свойства любого объекта можно изменить. Использование цвета позволяет различать сходные элементы рисунка. Применение линий разных типов помогает быстро распознавать такие элементы, как осевые или скрытые линии. Вес линии определяет толщину начертания объекта, что позволяет сделать рисунок наглядным, Расположение объектов на слоях позволяет упростить многие операции по управлению данными рисунка.
Разделение рисунка по слоям
Построенные объекты всегда размещаются на определенном слое. Например, один слой может содержать несущие конструкции, стены, перегородки здания, другой – коммуникации, электрику, а третий – мебель, элементы дизайна и т.д. Таким образом, комбинируя различные сочетания слоев, компонуют необходимые комплекты конструкторской документации.
Слои могут быть использованы по умолчанию, а также определены и именованы самим пользователем. С каждым слоем связаны свои цвет, тип, вес (толщина) линии и стиль печати. Размещая различные группы объектов на отдельных слоях, можно структурировать рисунок. Послойная организация изображения упрощает управление данными рисунка.
Например, можно создать отдельный слой для размещения осевых линий, назначить ему голубой цвет и штрих пунктирный тип линии Center. Впоследствии, если потребуется построить осевую линию, нужно переключиться на этот слой и начать рисование. Таким образом, перед каждым построением осевых линий не требуется вновь устанавливать цвет и тип линии. Кроме того, при необходимости видимость слоя можно отключить. Возможность использования слоев – одно из главнейших преимуществ рисования в среде AutoCAD перед карандашом и бумагой.
Для всех слоев действуют одни и те же установки лимитов рисунка, системы координат и коэффициента экранного увеличения. Слои представляют собой неграфические объекты, которые также хранятся в файле рисунка. Слои имеют следующие свойства:
Name (Имя) – алфавитно-цифровая информация, включающая специальные символы и пробелы.
Turn a layer On or Off (Видимость) – слой может быть видимым (On) или невидимым (Off). На экране изображаются только те примитивы, которые принадлежат видимому слою, однако примитивы в невидимых слоях являются частью рисунка и участвуют в регенерации.
Freeze in All VP (Замороженный/размороженный на всех видовых экранах) – замораживание означает отключение при регенерации видимости слоя и исключение из генерации примитивов, принадлежащих замороженному слою.
Lock or Unlock a layer (Блокированный/разблокированный) – примитивы на блокированном слое остаются видимыми, но их нельзя редактировать. Блокированный слой можно сделать текущим, рисовать на нем, изменить цвет и тип линии, замораживать и применять к нарисованным на нем примитивам команды справок и объектную привязку.
Color (Цвет) – определяет цвет примитивов заданного слоя.
Linetype (Тип линии) – тип линии, которым будут отрисовываться все примитивы, принадлежащие слою.
Lineweight (Вес линии) – толщина линии, которой будут отрисовываться все примитивы, принадлежащие слою.
Все вновь создаваемые в AutoCAD объекты размещаются на текущем слое. При установке нового текущего слоя все объекты будут создаваться на этом слое с использованием цвета и типа линии, которые были ему назначены. Замороженные и зависимые от ссылок слои нельзя сделать текущим.
Использование свойств слоев
Присваивать свойства можно как слоям, так и непосредственно объектам рисунка. При построении нового объекта ему автоматически назначается цвет, тип линии, ее вес и стиль печати ByLayer (Послою). Если свойство объекта имеет одноименное специальное значение, то его фактическое значение определяется свойством того слоя, на котором находится объект. Например, при построении на слое, которому назначены зеленый цвет, тип линии Continuous, вес линии 0.25 мм и стиль печати Default (Обычный), новый объект отображается с использованием именно этих значений. Применение специального значения ByLayer (Послою), доступного для таких свойств объекта, как цвет, тип линии, ее вес и стиль печати, облегчает управление и манипуляцию объектами рисунка. Кроме того, послойная организация рисунка упрощает визуальную идентификацию его различных элементов (болтов, прокладок, номеров деталей и т.д.) по свойствам слоев, на которых они располагаются.
При необходимости любому объекту можно присвоить цвет, тип, вес линии или стиль печати, отличные от соответствующего свойства слоя, на котором располагается объект. Свойство объекта может иметь определенное значение или одно из специальных значений ByLayer (Послою) или ByBlock (Поблоку). Новое значение свойства объекта используется вместо соответствующего свойства слоя до тех пор, пока этому свойству объекта не будет возвращено значение ByLayer (Послою).
Вопросы для самопроверки:
- Что означает в AutoCAD понятие Свойства примитива?
- Что такое Слой?
- Применяются ли Слои в трехмерных построениях?
- Какие свойства присущи для слоев?
- 3. Управление экраном
В AutoCAD заложены широкие возможности отображения различных видов рисунка. В системе предусмотрены команды, которые позволяют при редактировании рисунка быстро перемещаться от одного его фрагмента к другому для визуального контроля внесенных изменений. Можно производить зуммирование рисунка, то есть изменять экранное увеличение выводимого изображения или панорамирование, перемещая рисунок по видовому экрану; сохранять выбранный вид, а затем восстанавливать его для вывода на печать или просмотра. Кроме того, допускается одновременно просматривать различные участки картинки, разделяя области на несколько не перекрывающихся видовых экранов.
Зуммирование
Видом называется совокупность экранного увеличения, положения и ориентации видимой на экране части рисунка. Основной способ изменения вида – применение одного из имеющихся в AutoCAD режимов зуммирования, при котором размер изображения в области рисунка увеличивается или уменьшается.
При зуммировании либо увеличивают рисунок для детального отображения необходимой его части, либо уменьшают, чтобы на экране помещалась большая его часть или весь рисунок.
При зуммировании абсолютные размеры рисунка остаются прежними, изменяется лишь размер его части, отображаемый в графической области. Для изменения виду существуют различные способы, в том числе указание границ вида рамкой, изменение коэффициента увеличения на заданную величину и показ рисунка в его границах.
Операция зуммирования осуществляется командой ZOOM(Показать), которая имеет несколько исполнений:
- Zoom Realtime (Зуммирование в реальном времени) – увеличение и уменьшение масштаба изображения в режиме реального времени;
- Zoom Window (Показать Рамка) – задание области отображения с использованием рамки;
- Zoom Dynamic (Показать Динамика) – динамическое задание области отображения;
- Zoom Scale (Показать Масштаб) – задание масштабного коэффициента увеличения;
- Zoom Center (Показать Центр) – задание области изображения путем ввода точки центра и высоты окна в единицах рисунка;
- Zoom In (Увеличить) – увеличение изображения;
- Zoom Out (Уменьшить) – уменьшение изображения;
- Zoom All Показать Все) – отображение всей области чертежа или области внутри границ, если они заданы;
- Zoom Extents (Показать Границы) – отображение области, которая содержит все примитивы чертежа;
- Zoom Previous (Показать Предыдущий) – использование предыдущего вида рисунка.
Панорамирование
Панорамирование выполняется командой Pan Realtime (Панорамирование в реальном времени). Команда обеспечивает возможность интерактивного перемещения изображения без изменения масштаба. При перемещении курсора по видовому экрану происходит динамическое перемещение изображения.
Режим панорамирования в реальном времени используется по умолчанию при вызове команды PAN (ПАН).
Операции зуммирования и панорамирования удобно можно выполнить при помощи окна Aerial View (Общий вид). Это окно удобно применять при работе с большими чертежами. Данное окно работает со всеми видами пространства модели. Его легко отбуксировать в любое место экрана. Изменение размеров окна производится с помощью буксировки границ.
Открыв окно, его можно поддерживать видимым в ходе работы, а когда оно станет не нужным – закрыть.
Перерисовка и регенерация
В процессе построения и редактирования изображения графический экран «засоряется» - накапливаются маркеры, при стирании объектов исчезают совмещенные с ними части других объектов – изображение на экране постепенно перестает соответствовать чертежу. Для того чтобы убрать графический «мусор», нужно произвести очистку экрана, т.е. перерисовать или регенерировать. Восстановление изображения (перерисовка) осуществляется при помощи команды REDRAW(ОСВЕЖИ).
Для регенерации рисунка используется команда REGEN(РЕГЕН) или Regen All(Регенерировать все).
Иногда в процессе работы возникает необходимость полной регенерации рисунка с пересчетом экранных координат всех объектов. В этом случае регенерация выполняется автоматически и выдается соответствующее сообщение.
Вопросы для самопроверки:
- Какие возможности заложены в понятие управление экранов?
- Что означает понятие ЗУММИРОВАНИЕ? Откуда оно произошло?
- В каких случаях используют панорамирование?
- На сколько изменяются действительные размеры чертежа при увеличении и уменьшении рисунка командами Zoom(Показать) и Aerial View(Общий вид)?
- Для чего используется перерисовка и регенерация рисунка?
Глава 4
Построение объектов. Геометрический примитив
Рисунки в AutoCAD строятся из набора геометрических примитивов, под которым понимается элемент чертежа, обрабатываемый системой как целое, а не как совокупность точек или объектов. Графические примитивы создаются командами вычерчивания или рисования, которые вызываются из падающего меню Draw (Рисование) или одноименной панели инструментов. Необходимо отметить, что одни и те же элементы чертежа могут быть получены с помощью различных команд вычерчивания.
- 1. Точка
Команда построения точки POINT (ТОЧКА)
Точка – самый простой геометрический объект. Точка в AutoCAD обозначается не только пятнышком, но и различными знаками (20 видов). Она обладает всеми свойствами примитива (принадлежность слою, цвет, высота), используется при работе команды разметки MEASURE (РАЗМЕТЬ) и деления DIVIDE (ПОДЕЛИ), а также рисуются различные графики.
Command: POINT
Знак под номером 1 никак не отображает точку. Этот знак используется для того, чтобы не стирать набранные точки. При редактировании выбор этого знака программа просто отключает точки от отображения. После ввода команды POINT: задаются координаты X,Y,Z путем ввода с клавиатуры или указываются «мышью»
Построение линий
Линия в AutoCAD является базовым примитивом. Есть разные линии: одиночные отрезки, ломаные (имеющие сопряжения дугами и без них), пучки параллельных линий (мультилинии), а также эскизные линии. Линии рисуют, задавая координаты точек, свойства (тип, цвет и др.), значения углов.
- 3. Отрезок
Отрезок формируется командой Line (Отрезок). Отрезки могут быть одиночными или объединенными в ломаную линию. Несмотря на то, что сегменты соприкасаются в конечных точках, каждый из них представляет собой отдельный объект. Отрезки используются, если требуется работать с каждым сегментом в отдельности. Когда же необходимо, чтобы набор линейных сегментов был единым объектом, лучше применять полилинии. Последовательность отрезков может быть замкнутой, в этом случае конец последнего сегмента совпадает с началом первого.
Запросы команды Line (Отрезок) организованы циклически. Это означает, что при построении непрерывной линии конец предыдущего отрезка служит началом следующего. При перемещении к каждой следующей точке за перекрестьем тянется «резиновая» нить. Эта «нить» позволяет отслеживать положение следующего отрезка ломаной линии. При этом каждый отрезок ломаной линии является отдельным примитивом. Чтобы закончить цикл, после очередного запроса на ввод следующей точки нужно нажать на клавишу Enter. Ключи команды Line (Отрезок):
- Close (Замкнуть) – замкнуть ломаную;
- Undo (Отменить) – отменить последний нарисованный отрезок.
Пример работы с командой LINE (ОТРЕЗОК)
|
Command: LINE From point: 50,50 To point: 170,67To point: Enter |
Команда: ОТРЕЗОК Из точки: 50,50 К точке: 170,67К точке: Enter |
Введем с клавиатуры координаты первой точки отрезка (50,50). Запятая отделяет величину Х от величины Y. После нажатия клавиши Enter программа запросит координаты второй точки. После введения данных система не прекращает чертить и запрашивает координаты следующей точки (170,67). Для завершения следует дважды нажать Enter или щелкнуть правой кнопкой мыши.
Если вместо ввода координат следующей точки подвигать указателем мыши, то за ним протянется белая «нить». Там, где остановится указатель щелкнуть левой кнопкой мыши «нить» застынет, приняв цвет отрезка.
До полного завершения команды последний сегмент может быть отменен опцией Undo (отмени).
Нажатие клавиши F9 даст возможность чертить по точкам сетки (как по бумаге в клетку).
- Выполнение чертежа при помощи мыши и координатной сетки. Включить клавиши F7 и F9 (привязка к точкам сетки).
Command: LINE
From point: 30,90
To point: указать мышью вправо 15 делений (шаг 10)
To point: указать мышью вверх 2 деления (20 мм)
To point: указать мышью влево 15 делений
To point: Close
- Выполнение чертежа с заданием абсолютных координат точек
Как указывалось выше, точка начала координат расположена в левом нижнем углу листа. Координаты этого начала принимают за X=0, Y=0. Возможности перемещения начала координат в данных примерах не будем рассматривать.
При вводе каких-либо значений, система пересчитывает их относительно начала координат. В приводимом ниже примере, каждая точка удалена от начала координат на указанное значение. Координаты любой вводимой точки откладываются относительно начала координат.
Command: LINE
From point: 40, 80
To point: 70, 80
To point: 70, 120
To point: 40, 120
To point: Close
|
- Выполнение чертежа с заданием относительных координат точек
При работе над проектом, вышеуказанный способ не всегда удобен. Учитывая это, система предлагает способ построения по относительным координатам. Здесь, отсчет координат новой точки ведется относительно координат последней введенной точки. Для запуска этого способа, следует ввести знак относительности «собачка» – @, нажимая на клавиши Shift + 2.
В ниже приведенном примере первая точка (120,80) задана по абсолютным координатам. Следующая точка (@50,0) смещена относительно первой на 50 мм вправо без изменения высоты (Y=0).
Третья точка (@0,50) смещена уже относительно второй на 50 мм вверх без смещения вправо и влево (X=0).
Четвертая точка (@-50,0) смещена теперь относительно третьей на 50 мм влево без изменения высоты (Y=0). Знак минус проставляется в следующих случаях:
- По оси Х при перемещении влево от исходной точки.
- По оси Y при перемещении вниз от исходной точки.
В примере (рис. 30) последняя прямая проведена с использованием опции Close(Замкни). Для активизации опции Close достаточно ввести первую букву слова. Эта опция может работать, если имеется три и более секций ломанной кривой.
Command: LINE
From point: 120,80
To point: @50,0
To point: @0,50
To point: @-50,0
To point: Close
|
- Выполнение чертежа с заданием точек в системе полярных координат
В предыдущем примере удобно проставляются точные размеры по горизонтали и вертикали. В примерах с построением наклонных прямых определенной длины, возникают трудности.
Система предлагает вариант вычерчивания вектора определенной длины в заданном направлении. Начало отсчета величины угла ведется от горизонтальной оси против часовой стрелки.
В приводимом примере вторая точка (@70<45) удалена от первой на 70 мм под углом в 45°.
Command: LINE
From point: 120,130
To point: @70<45
To point: @70<135
To point: @70<225
To point: Close
|
Опции команды LINE - Continue (продолжи), Undo (отмени), Close (замкни)
После задания второй точки команда LINE запрашивает координаты следующей точки до бесконечности. Чтобы завершить построение отрезков, следует нажать ПРОБЕЛ, ENTER или правую клавишу мыши.
Снова запустить команду можно, указав мышью на слово LINE в экранном меню или просто нажать на клавишу ENTER. Если же не вводить команду LINE и запустить опцию Continue, то за первую точку нового отрезка будет взята последняя точка предыдущего фрагмента.
При ошибочном вводе координаты последней точки, можно исправить положение, запуская опцию Undo.
Опция Close (Замкни) используется при вычерчивании двух или более сегментов ломаной. Команда соединяет последнюю точку ломаной линии с первой точкой, образовав замкнутую ломаную фигуру.
Имеется возможность задания координат X, Y, Z точки по отдельности.
- 4. Прямая и луч
В AutoCAD 2000 допускается построение линий, не имеющих конца в одном или в обоих направлениях. Такие линии называются соответственно лучами и прямыми. Их можно использовать в качестве вспомогательных при построении других объектов.
Наличие бесконечных линий не изменяет границ рисунка. Следовательно, такие линии не влияют на процесс зуммирования и на видовые экраны. Прямые и лучи перемещают, поворачивают и копируют таким же образом, как и любые другие объекты. Бесконечные линии обычно строятся на отдельном слое, который перед выводом на плоттер можно заморозить или отключить.
Прямую формирует команда Xline (Прямая). Прямые могут располагаться в любом месте трехмерного пространства. Есть разные способы задания ориентации прямой. По умолчанию прямая строится путем указания двух точек, определяющих ее ориентацию. Первая из указанных точек называется корневой, она является условной серединой прямой.
Ключи команды Xline (Прямая):
- Hor (Гор) – построение горизонтальной прямой, проходящей через заданную точку;
- Ver (Вер) - построение вертикальной прямой, проходящей через заданную точку;
- Ang (Угол) – построение прямой по точке и углу.
- Bisect (Биссект) – по точке и половине угла, заданного тремя точками. При этом строится прямая, делящая пополам какой-либо угол. Нужно указать вершину угла и определяющие его линии;
- Offset (Смещение) – по смещению от базовой линии. При этом строится прямая, параллельная какой-либо базовой линии. Нужно задать величину смещения, выбрать базовую линию, а затем указать, с какой стороны от базовой линии должна проходить прямая.
Прямая Луч формируется командой Ray(Луч). Луч представляет собой линию в трехмерном пространстве, начинающуюся в заданной точке и уходящую в бесконечность. В отличии от прямых, бесконечных с обеих сторон, луч не имеет конца только в одном направлении. Использование лучей вместо прямых помогает снизить загруженность рисунка. Как и прямые, лучи игнорируются командами, с помощью которых происходит вывод на экран рисунка в его границах.
- 5. Полилиния
Команда Pline (Плиния) формирует полилинию.
На эту команду можно выйти через пункт DRAW (РИСУЙ) главного меню или из всех подменю. Это очень интересная универсальная команда и сочетает в себе функции команд LINE(ОТРЕЗОК), SOLID (ФИГУРА), TRACE (ПОЛОСА) и ARC (ДУГА).
Этот примитив считается простым с точки зрения AutoCADа и воспринимается как один объект, даже если содержит до сотни сегментов. Для пользователей предлагается необычайно широкий спектр возможностей.
Полилиния состоит из прямых и дуговых сегментов. Каждый сегмент имеет ширину. Эта ширина может быть разной в начале и в конце, плавно изменяясь до требуемых размеров.
С полилинией могут быть проделаны следующие операции:
а) добавление нового сегмента и удаление существующего;
б) изменение начальной и конечной ширины существующих объектов;
в) автоматическое выполнение фасок и сопряжений указанных параметров;
г) сглаживание полилинии дугами окружностей или сплайнами различных типов;
д) «расчленение» полилинии: преобразование в более простые примитивы – дуги и отрезки, при этом часть информации об этом объекте может быть утрачена (ширина);
е) преобразование отрезков и дуг в полилинии с последующим назначением им, например, толщины;
ж) вычисление площади, ограниченной полилинией и её периметра.
Ключи команды PLINE(ПЛИНИЯ):
- Arc (Дуга) – переключает команду в режим отрисовки дуг.
- Close (Замкни) – замыкает контур полилинии.
- Halfwidth (Полуширина) – позволяет удобно воспользоваться устройством указателя, закрепляя один конец “резиновой нити” на оси широкого линейного сегмента. Здесь можно задать половинную ширину сегмента.
- Length(Длина) – строит сегмент заданной длины в том же направлении, что и предыдущий.
- Undo(Отмени) – отменяет последний сегмент. Отменять можно до тех пор, пока не будет отменён первый сегмент.
- Width(Ширина) – позволяет задавать начальную и конечную ширину последующего сегмента.
При выборе опции Arc(Дуга) команда переключается в режим отрисовки дуг. Дуговой сегмент по умолчанию проводится касательным к предыдущему отрезку (если дуга является первым сегментом полилинии, то по умолчанию предлагается направление последнего отрисованного отрезка, дуги или полилинии). Внешне эта опция похожа на команду ARC(ДУГА), которая имеет следующие ключи:
- Angle(Угол) – позволяет задавать центральный угол дуги, после чего можно, как и при построении дуг, определить либо конечную точку, либо радиус, либо центр.
- Center(Центр) – позволяет задать центр дуги, после чего можно задать либо угол, либо длину, либо конечную точку.
- Direction(Направление) – позволяет задать направление касательной в начальной точке дуги (по умолчанию дуга всегда строится по касательной к предыдущему сегменту).
- Radius(Радиус) – позволяет задать радиус дуги, затем можно задать угол или конечную точку.
- Secondpnt(Вторая точка) – запрашивается вторая и третья точки дуги, которая строится по трем точкам.
Команда PLINE(ПЛИНИЯ) не выполняет построение окружности, но при помощи опции Arc(Дуга) можно составить любую окружность из двух дуг. Так поступают при необходимости построения окружности с определенной толщиной линии без применения веса линии.
Следует отметить, что опция Arc(Дуга) работает как команда Arc(ДУга), с той лишь разницей, что может задавать изменяющуюся ширину линии дуги. Опция Line(Отрезок) работает как команда Line(ОТрезок) с теми же возможностями задания координат, типа линии, цвета и т.п.
Из выше приведенных примеров видно, что полилиния является одним из самых интересных и богатых по возможностям примитивов.
4.6. Многоугольник
Команда Polygon (Мн-угол) формирует правильный многоугольник.
Многоугольники представляют собой замкнутые полилинии; они могут иметь от 3 до 1024 сторон равной длины. Эту фигуру можно построить, либо вписав ее в воображаемую окружность, либо описав вокруг окружности, либо задав начало и конец одной из ее сторон. Так как длины сторон многоугольников всегда равны, с их помощью легко строить квадраты и равносторонние треугольники.
Ключи команды Polygon (Мн-угол):
- Edge (Сторона) – задание длины стороны.
При построении команда запрашивает число сторон будущего многоугольника, центр многоугольника и радиус вписанной или описанной окружности.
Вписанные многоугольники строятся, когда известно расстояние между центром многоугольника и его вершинами. В таком случае это расстояние совпадает с радиусом окружности.
Описанные многоугольники строятся, когда известно расстояние между центром многоугольника и серединами его сторон. В этом случае расстояние совпадает с радиусом окружности.
Пример построения многоугольника
Command: POLYGON
Number of sides: 6
Edge/<Center of polygon>: 150,150
Inscribed in circle/circumscribed about circle (I/C): I
Radius of circle: 100
Рис. 32
Построение многоугольника по радиусу Inscribed(вписанной) и circumscribed (описанной) окружности (Рис. 32).
Система позволяет выполнить построение многоугольника по величине какой-либо стороны. При задании величины стороны, система вычисляет координаты центра и величину радиуса окружности, в которую будет вписан требуемый многоугольник. Построение многоугольника по радиусу окружности равной величине стороны (Пифагоровы штаны) показано на рис.33.
Command: POLYGON
Number of sides: 4
Edge/<Center of polygon>: E
First endpoint of edge: INT
(указать точку 1)
Second endpoint of edge: INT
(указать точку 2)
|
При построении многоугольника по величине стороны следует учитывать последовательность указания вершин стороны, так как считается, что центр правильного многоугольника лежит слева по направлению движения от первой задаваемой точки ко второй. При построении многоугольника создается полилиния нулевой ширины, вершины которой пронумерованы (по порядку создания) против часовой стрелки.
Вопросы для самопроверки:
- Что подразумевается под понятием примитив AutoCADа?
- Почему для построения каждого примитива созданы несколько вариантов исполнения?
- Почему у примитива ТОЧКА двадцать вариантов исполнения?
- Чем отличаются квадраты, построенные с заданием абсолютных, относительных и полярных координат?
- Что такое ПОЛИЛИНИЯ?
4.7. Построение криволинейных объектов
Построение сплайновых кривых
Сплайн создается одноименной командой Spline (Сплайн). Сплайн представляет собой гладкую кривую, проходящую через заданный набор точек. В AutoCAD можно работать с частным случаем сплайнов – неоднородными рациональными В-сплайновыми кривыми NURBS. Применение NURBS обеспечивает достаточную гладкость кривых, проходящих через заданные контрольные точки. Сплайны применяются при рисовании кривых произвольной формы, например горизонталей в географических информационных системах или при проектировании автомобилей.
Сплайн можно строить путем интерполяции по набору точек, через которые он должен проходить, Таким способом существенно повышается точность при построении кривых для двумерного и трехмерного моделирования по сравнению с применением полилиний. К тому же рисунок, использующий сплайны, занимает меньше места на диске и в оперативной памяти, чем рисунок с полилиниями.
Сплайны строятся путем задания координат определяющих точек и могут быть замкнутыми, при этом совпадают как сами конечная и начальная точки, так и направления касательных в них. Кроме того, при построении можно изменять допуск сплайновой аппроксимации – величину определяющую, насколько близко проходит сплайн к указанным определяющим точкам. Чем меньше значение допуска, тем сплайн ближе к определяющим точкам; при нулевом допуске он проходит прямо через них.
Построение окружности
Окружность формируется командой Circle (Круг). Окружности можно строить различными способами. По умолчанию построение производится путем задания центра и радиуса, Разрешается задавать центр и диаметр или только диаметр, указывая его начало и конец. Также окружность может строиться по трем точкам. Кроме того, имеется возможность определять окружность, касающуюся либо трех, либо двух объектов рисунка (в последнем случае задается еще и радиус).
Ключи команды Circle (Круг):
- 3Р (3Т) – строит окружность по трем точкам, лежащим на ней;
- 2Р (2Т) – строит окружность по двум точкам, лежащим на диаметре;
- TTR (ККР) – строит окружность по двум касательным и радиусу;
- TanTanTan (КасКасКас) – строит окружность, касающуюся трех объектов.
Пример построения окружности
Окружность строится командой CIRCLE (круг), которая находится в пункте DRAW(РИСУЙ) экранного и падающего меню. Эта команда содержит пять опций (вариантов) построения окружности. Наиболее простая из них это построение окружности по центру и радиусу.
Command :CIRCLE 3P/2P/TTR/<center point>: 150,100
Команда: КРУГ 3Т/2Т/ККР/<центр>: 150,100
Diameter /<Radius> : 30
Диаметр/<Радиус>: 30
По умолчанию программа ждет ввода координат центра окружности. Координаты центра окружности вводятся с клавиатуры или указываются при помощи мышки в нужном месте чертежа. После ввода координат центра окружности команда ждет ввода величины радиуса. При необходимости вместо радиуса можно вводить диаметр, но для этого нужно выбрать опцию диаметр.
|
Diameter /<Radius> : D
Diameter:
Если, при вводе величины радиуса указать координаты какой-либо точки, то величина радиуса будет равняться расстоянию от заданного вами центра до указанной точки. При выборе величины радиуса мышкой, окружность будет строиться в режиме слежения, а нажатие правой кнопки мышки зафиксирует выбранную величину.
Рассмотрим варианты построения окружности на примерах. Для большей наглядности построим произвольный многоугольник, вершины которого используем в своих примерах.
Command: LINE
From point: 50,100
To point: 150,100
To point: 150,130
To point: 110,220
To point: 80,220
To point: close
|
Построение окружности по трем точкам
Для построения окружности по трем точкам следует выбрать опцию 3P(3Т) и последовательно вводить координаты соответствующих точек. Если имеются точки, через которые должна проходить окружность, то указать эти точки при помощи вариантов режима
OSNAP(ПРИВЯЖИ).
Command : CIRCLE /2P/TTR/<center point>: 3P
First point: 50,100
Second point: 150,100
Third point: 80, 220
Команда: КРУГ 3Т/ 2Т/ККР/<Центр>: 3Т
Первая точка: 50,100
Вторая точка: 150,100
|
Третья точка: 80,200
Построение окружности по двум точкам
Этот вариант построения окружности выполняется при помощи опции 2Р(2Т), в которой указываются две концевые точки диаметра.
Command :CIRCLE 3P/2P/TTR/<center point>: 2P
First point on diameter: 150,130
Second point on diameter: 110,220
Команда: КРУГ 3Т/ 2Т/ККР/<Центр>: 2Т
Первая точка на диаметре: 150,130
Вторая точка на диаметре: 110, 220
|
Построение окружности, касающейся к двум другим объектам
Этот, интересный способ выполняется при помощи опции - Касательная, Касательная, Радиус. С помощью этой опции строится окружность заданного радиуса касательно к двум уже существующим объектам (два отрезка, две окружности, отрезок и окружность).
После выбора опции TTR(ККР) курсор мыши превращается в квадратик-прицел, которым указываются объекты касания.
Command: CIRCLE 3P/2P/TTR/<center point>: TTR
Enter Tangent spec: (указать)
Enter second Tangent spec: (указать)
Radius: 10
Команда: КРУГ 3Т/ 2Т/ККР/<Центр>: 2Т
Введите первый объект касания: (указать)
Введите второй объект касания: (указать)
Радиус: 10
|
Вариантов построения окружности при помощи этой опции большое множество. Кроме того, при помощи этой опции строятся многие виды сопряжений. Некоторые виды таких сопряжений можно построить только при помощи этой опции.
Построение дуги
Дуги строятся при помощи команды ARC (Дуга). Дуги можно строить различными способами. По умолчанию построение производится путем указания трех точек: начальной, промежуточной и конечной. Дугу можно определить заданием центрального угла, радиуса, направления или длины хорды. Хордой называется отрезок, соединяющий начало и конец дуги. По умолчанию рисование дуги производится против движения часовой стрелки.
Примеры рисования дуг
Способов построения дуги в AutoCAD насчитывается более двенадцати. Эти способы не сильно отличаются друг от друга, но богатство представленных возможностей очень полезно при выполнении сложных геометрических чертежей. Способы построения дуги выбираются по буквенным кодам, составленных из первых букв (английских или русских) слов. Буквенные коды приведены в таблице:
Таблица 1.
S |
Starting point |
Н |
Начальная точка |
|
E |
End point |
К |
Конечная точка |
|
R |
Radius |
Р |
Радиус |
|
A |
Angle |
У |
центральный Угол |
|
L |
chord Length |
Х |
длина Хорды |
|
D |
starting Direction |
На |
начальное Направление |
В AutoCAD принят ряд соглашений, цель которых – снять возможные неоднозначности, упростить и унифицировать построения. Так, дуги строятся из начальной точки по направлению отсчета углов (против часовой стрелки). Осью отсчета углов считается ось ОХ текущей системы координат. Если можно провести две дуги, то AutoCAD выбирает ту, которая имеет меньшую длину.
Построение дуги по трем точкам. Опция 3 – point (3 точки)
Эта опция наиболее часто используемая, установлена для построений по умолчанию (построения по предлагаемым программой вариантам, заключенных в угловые скобки). После выбора команды ARC (дуга) в строке команд появляется следующее сообщение:
Command: ARC Center /<start point>:
В ответ на этот запрос следует ввести с клавиатуры координаты первой (начальной) точки дуги, например: х = 50, у = 50. Можно использовать средства привязки и указать на уже имеющиеся точки чертежа. После нажатия клавиши Enter диалог продолжается и система предлагает ввести координаты второй точки. Необходимо ввести координаты требуемой точки или же перейти к другим способам построения дуги. Для перехода к другим опциям следует ввести с клавиатуры буквы опций, по каким параметрам будет строиться дуга.
После введения координат второй точки система выдает запрос на введение координат последней точки, после чего по трем введенным точкам строит дугу. В строке команд появляется запрос, указывающий на то, что система снова готова к выполнению новой команды. При включенном режиме Dragmode (следи), после введения второй точки появляется резиновая нить», позволяющая проследить в какую сторону и какой величины будет построена дуга.
Command: ARC Center /<start point>: 50,50
Center /End/ <Second point>: 100,100
End point: 125,75
|
Построение дуги по начальной точке, центру и конечной точке
Опция (SCE) НЦК
После введения координат первой точки, следует указать системе, что будем вводить координаты центра дуги. После введения координат центра дуги система включает режим DRAGMODE(СЛЕДИ), которая при движении мышки показывает величину и положение будущей дуги. Система строит невидимую линию от центра к выбранной точке и строит дугу с конечной точкой на этой линии. Третья (конечная) точка может не лежать на будущей дуге.
Координаты конечной (третьей) точки можно задать в относительных единицах.
Command: ARC
Center / <Start point>: 50,50
Center / End / <Second point>: C
Center: 100,75
Angle / Length of hord/ <End point>: @ 0,100
|
Построение дуги по начальной точке, центру и величине центрального угла. Опция (SCA) НЦУ
Для построения дуги по этому варианту необходимо задать координаты начальной точки, центра дуги и величину центрального угла. Система строит невидимую линию угла от первой (начальной) точки к центру будущей дуги, а направление второй стороны угла определяет величина задаваемого центрального угла. По умолчанию система отсчитывает величину угла против часовой стрелки.
Command: ARC
Center / <Start point>: 50,75
Center / End / <Second point>: C
Center: 100,75
Angle / Length of hord/ <End point>: A
Ingluded Angle: 270
(Центральный угол)
|
При необходимости построения дуги с измерением угла по часовой стрелке, необходимо перед величиной угла ставить знак минус. В данном случае знак минус не означает отрицательное значение угла, а всего лишь указывает на измерение угла в противоположном направлении.
Command: ARC
Center / <Start point>: 50,75
Center / End / <Second point>: C
Center: 100,75
Angle / Length of hord/ <End point>: A
Ingluded Angle: - 270
(Центральный угол)
|
Построение дуги по начальной точке, центру и величине хорды
Опция (SCL) НЦХ
Начальную и конечную точки любой дуги можно связать хордой. Система AutoCAD использует эту возможность для вычисления центрального угла дуги.
По трем величинам, определяющим точку начала, центра и длину хорды можно построить четыре различные дуги. В системе принято соглашение, в соответствии с которым строится дуга с центральным углом меньше 180 градусов в направлении против часовой стрелки. Если величину хорды задать отрицательной, то вычерчивается большая дуга.
Command: ARC
Center / <Start point>: 40,40
Center / End / <Second point>: C
Center: 20,40
Angle / Length of chord/ <Second point>: L
Length of chord: 35
|
Command: ARC
Center / <Start point>: 40,40
Center / End / <Second point>: C
Center: 20,40
Angle / Length of chord/ <Second point>: L
Length of chord: -35
|
Построение дуги по начальной точке, конечной точке и величине
центрального угла
Опция (SEA) НКУ
Если известны начальная точка, конечная точка и величина угла дуги, то для ее построения следует использовать опцию (SEA) НКУ.
При необходимости построения дуги по часовой стрелке величину угла следует вводить со знаком минус.
Command: ARC
Center / <Start point>: 100,100
Center / End / <Second point>: Е
End point: @ 50,50
Angle / Direction/ Radius/ <Center point>: A
Included Angle: 270
|
Построение дуги по начальной точке, конечной точке и величине радиуса. Опция (SER) НКР
При использовании этой опции также возможны четыре варианта построения дуги.
По соглашению, принятому в системе AutoCAD, будет построена меньшая дуга против часовой стрелки. Задание отрицательного значения величины радиуса приводит к построению большей дуги. Следует отметить, что здесь имеет значение последовательность задания начальной и конечной точек дуги.
Для задания координат конечной (второй) точки дуги можно использовать все способы ввода точки – абсолютные, относительные, полярные, а также привязаться к любой точке имеющегося чертежа при помощи объектной привязки.
Command: ARC
Center / <Start point>: 50,100
Center / End / <Second point>: Е
End point: @ 50,50
Angle / Direction/ Radius/ <Center point>: R
Radius: 50
|
Построение дуги по начальной точке, конечной точке и начальному направлению
Опция (SED) НКНа
Данный вариант позволяет построить дугу, касательную к другому графическому объекту.
Направление дуги указывается направлением касательной линии (направление касательной определяется вектором, проведенном из начальной точки в указанную). При построении следует обратить внимание на то, что выбором направления касательной можно задать и направление вычерчивания дуги (по или против часовой стрелки).
Продолжение ранее начерченного примитива
Расширением возможностей предыдущего варианта служит опция continue(продолжи). С ее помощью можно рассматривать конечную точку последнего построенного примитива как начальную точку следующего. Эту опцию целесообразно использовать для сопряжения вычерчиваемой дуги с ранее построенной дугой или отрезком.
Этого же эффекта можно добиться и другим путем. Для этого в ответ на запрос начальной точки дуги ответить нажатием клавиши Enter (или Shift).
Command: ARC Center / <Start point>:
Команда: ДУГА Центр/<Начальная точка >:
Конечная точка последнего построенного примитива является теперь начальной точкой новой дуги, и можно в режиме отслеживания выбрать конечную точку.
Кольцо
Кольцо формируется командой Donut (Кольцо).
С помощью функции построения колец легко строить закрашенные кольцеобразные объекты и круги. В действительности кольца представляют собой замкнутые полилинии ненулевой ширины. Для построения кольца следует задать его внутренний и внешний диаметры, а также центр. За один вызов команды можно построить любое число колец, имеющих одинаковые диаметры, но разные центры. Завершается команда нажатием клавиши Enter. Если требуется построить заполненный круг, задается нулевой внутренний диаметр кольца.
Пример построения колец
Команда DONUT(кольцо) помогает построить сплошные закрашенные круги и кольца. Эта команда находится в подменю DRAW (рисуй) экранного меню. В некоторых версиях AutoCAD и руководствах к ним данная команда пишется более полно DOUGHOUT.
При вводе команды DONUT(кольцо) она запрашивает внутренний диаметр, затем внешний диаметр окружности, после чего просит указать центр кольца. Запросы появляются циклически до тех пор, пока не будет нажата клавиша Enter или же введены команды для отмены построения кольца.
|
Command: DONUT Inside diameter <0,0>: 0 Outside diameter <тек. знач.> :50 Center of donut:100,100
|
|
Команда: кольцо Внутренний диаметр: 0 Внешний диаметр: 50 Центр кольца: 100,100
|
Для закрашенного круга внутренний диаметр равен нулю. Для кольца необходимо ввести нужное значение.
|
Command: DONUT
Inside diameter <0.00>: 30
Outside diameter <0.00> : 35
Center of donut: 150,150
Command: DONUT
Inside diameter <0.00>: 5
Outside diameter <0.00> : 50
Center of donut: 120,180
|
Команда DONUT(кольцо) отрисовывает замкнутую полилинию ненулевой ширины, состоящую из одного дугового сегмента, представляющего собой полуокружность.
Вопросы для самопроверки:
- Что такое Сплайн?
- Какую окружность можно построить по двум точкам?
- В каких случаях строят окружность с использованием опции TTR?
- Почему для построения дуги создано такое большое количество опций?
- Что означает задание центрального угла, например, -270о или хорды –35?
- Как строятся дуги при использовании опции continue(продолжи)?
- 1. Объектная привязка координат
Процесс конструирования неотделим от точных геометрических построений, в которых требуется строить перпендикуляры, проводить касательные, находить конечные точки и середины отрезков и дуг. Очевидно, что подобные задачи нельзя решить простым указанием точек на рабочем поле чертежа. Для этого в AutoCAD существует специальное средство – объектная привязка. Подобно тому, как шаговая привязка позволяет находить точки, строго лежащие на координатной сетке, объектная привязка позволяет находить характерные точки примитивов. Естественно, работает это средство только с уже имеющимися объектами на рабочем поле. Объектная привязка – наиболее быстрый способ для точного указания точки на объекте без необходимости знания ее координат, а также для построения вспомогательных линий. С помощью этого средства можно построить отрезок от центра окружности, от середины сегмента полилинии, от реального или видимого пересечения объектов.
Объектную привязку можно задать в любой момент, когда система ожидает ввода координат точки. В этом случае указанный режим применяется только к следующему выбранному объекту. Кроме того, имеется возможность установки одного или нескольких режимов объектной привязки в качестве текущих. Таким образом, активизация объектной привязки может осуществляться двумя способами:
- Разовые режимы объектной привязки, действующие при указании только текущей (одной точки);
- Текущие режимы объектной привязки, действующие постоянно до их отключения.
Режимы объектной привязки выбираются из стандартной или из плавающей панели инструментов Object Snap (Объектная привязка).
Для выбора ключей объектной привязки можно использовать контекстное меню, которое вызывается в любом месте области рисования щелчком по правой кнопке мыши при нажатой клавише Shift.
В режиме объектной привязки точка помечается маркером. Его форма зависит от используемого режима, имя которого появляется возле точки в виде подсказки. Вот некоторые ключи режима объектной привязки:
Snap to Endpoint (Конточка) – привязка к ближайшей из конечных точек объектов (отрезок, дуга и т.п.).
Snap to Midpoint (Середина) – привязка к средним точкам объектов (отрезок, дуга и т.п.).
Snap to Intersection (Пересечение) - привязка к точкам пересечений объектов (отрезок, окружностей, дуг, сплайнов и др.).
Snap to Center (Центр) – привязка к центру дуги, окружности или эллипса.
Snap to Tangent (Касательная) – привязка к точке, находящейся на дуге, окружности, эллипсе или плоском сплайне и принадлежащей касательной к другому объекту.
Snap to Perpendicular (Нормаль) – привязка к точке объекта, лежащей на нормали к другому объекту или к его воображаемому продолжению.
Задание режимов привязки
При работе возникает необходимость многократного использования какой-либо привязки к объекту. В таких случаях имеется возможность сделать такую привязку или несколько привязок текущими. При работе в режиме текущей привязки отпадает необходимость постоянно указывать вид привязки. Установка режима текущей привязки производится в диалоговом окне Drafting Settings (Режимы рисования).
Специальные средства повышения наглядности, называемые авто привязкой AutoSnap, облегчают выбор точек привязки и повышают эффективность использования объектной привязки. Средства объектной привязки включают в себя:
- Маркеры – обозначают тип объектной привязки в точке привязки с помощью соответствующего меню;
- Всплывающие подсказки автопривязки - поясняют тип объектной привязки в точке привязки ниже позиции курсора;
- Магнит – автоматически перемещает курсор в точку привязки, если курсор находится около возможной точки привязки;
- Прицел – окружает перекрестие курсора и ограничивает область рисунка, в пределах которой при перемещении курсора определяются возможные точки привязки. Показ прицела разрешается включать и отключать, а его размер – изменять.
Если задано несколько режимов объектной привязки, то программой используется режим, наиболее подходящий для выбранного объекта. Если в прицел выбора попадают две точки, соответствующие заданному режиму, система производит привязку к точке, которая расположена ближе к центру прицела. При необходимости допустимо переключаться между точками нажатием клавиши Tab.
Одновременное включение всех режимов привязки не ускоряет работу, а наоборот, сильно мешает работе привязываясь ко всему что оказывается рядом с прицелом.
Примеры использования режима объектной привязки
Привязка курсора к точкам вспомогательной сетки осуществляется нажатием клавиши F9.
Объектная привязка – это привязка курсора к элементам рисунка. Для включения и отключения режима объектной привязки можно использовать клавишу F3. Повторное нажатие на эту клавишу отменяет команду привязки.
Объектная привязка работает только при активизации какой-либо команды построения примитива или редактирования объекта. После включения команды построения или редактирования на запрос о вводе точки, вместо ввода координат задействовать один из режимов объектной привязки.
Ниже приведены несколько примеров использования объектной привязки при построении примитивов. В этих примерах использован полный диалог применения разовой объектной привязки. Выбор нужного режима объектной привязки, можно производить путем указания на пиктограмму из панели инструментов или вводом первых трех букв названия выполняемой операции.
- Привязка курсора к конечной точке отрезка и дуги
Привязку к ближайшей из конечных точек объектов выполняет режим Endpoint(Конточка).
Command: LINE
From point: END (указать точку 1)
To point: END (указать точку 2)
To point: Enter
From point: END (указать точку 3)
To point: END (указать точку 4)
|
To point: Enter
- Привязка курсора к середине отрезка и дуги, построение
перпендикуляра к отрезку и нормали к дуге
Привязку к середине отрезка или дуги выполняет режим Midpoint (Середина), а перпендикуляр (нормаль) – режим Perpendicular(Перпендикуляр).
Command: LINE
From point: MID (указать точку 1)
To point: PER (указать точку 2)
To point: Enter
From point: MID (указать точку 3)
To point: PER (указать точку 4)
To point: Enter
From point: MID (указать точку 5)
To point: PER (указать точку 6)
To point: Enter
3. Привязка курсора к точкам команды POINT
Привязку к точке команды POINT(Точка) выполняет режим Node (Точка).
Command: LINE
From point: NOD (указать точку 1)
To point: NOD (указать точку 2)
To point: NOD (указать точку 3)
To point: NOD (указать точку 1 или Close)
4. Привязка курсора к ближайшим точкам объекта (дуги, линии)
Привязку курсора к ближайшей точке объекта выполняет режим Nearest (Ближайшая).
Command: LINE
From point: NEA (указать точку 1)
To point: NEA (указать точку 2)
To point: Enter
Command: LINE
To point: NEA (указать точку 3)
To point: NEA (указать точку 4)
To point: Enter
5. Привязка курсора к точке пересечения двух объектов (двух линий, линии и дуги, двух дуг, двух окружностей и т.д.)
Привязку курсора точкам пересечения объектов производит режим Intersection(Пересечение).
Command: LINE
From point: INT (указать точку 1)
To point: INT (указать точку 2)
To point: Enter
Command: LINE
To point: INT (указать точку 3)
To point: INT (указать точку 4)
To point: Enter
6. Привязка курсора к точке команды POINT и построение касательной к окружности
Привязку курсора к точке касания окружности выполняет режим Tangent(Касательная).
Command: LINE
From point: NOD (указать на точку A)
To point: TAN (указать точку 1)
To point: Enter
Command: LINE
To point: NOD (указать на точку A)
To point: TAN (указать точку 2)
To point: Enter
7. Привязка курсора к точке команды POINT и к крайним точкам окружности (квадрантам) - использование режима Quadrant(Квадрант)
Command: LINE
From point: NOD
(указать на точку A)
To point: QUA (указать точку 1)
To point: Enter
Command: LINE
To point: NOD (указать на точку A)
To point: TAN (указать точку 2)
To point: Enter
Квадрантами являются точки, лежащие на пересечении указанной дуги или окружности с воображаемыми линиями, параллельными осям текущей ПСК и проходящими через центр дуги или окружности. На чертеже такими точками являются крайние левая и правая по горизонтали, и крайние верхняя и нижняя по вертикали.
8. Привязка курсора к центру дуги и окружности.
Привязку курсора к центру дуги или окружности выполняет режим Center(Центр).
Command: CIRCLE
3P/2P/TTR/<Center point>: CEN (указать курсором на дугу)
Diameter/ <Radius>: 10
Автоотслеживание
Средства автоотслеживания AutoTrack облегчают построение объектов в определенных направлениях или в определенной зависимости относительно других объектов рисунка. При включенных режимах автоотслеживания специальные временные линии отслеживания помогают выполнять точные построения. По умолчанию эти линии являются бесконечными и продолжаются до границ области рисования. Однако можно установить такой режим, при котором длина линий отслеживания будет ограничиваться текущим положением курсора.
Имеется два режима автоотслеживания: полярное и при объектной привязке. Режимы автоотслеживания можно быстро включать и отключать нажатием кнопок Polar(Отс-поляр) и Otrack (Отс-прив) в строке состояния.
Объектное отслеживание
Объектное отслеживание расширяет и дополняет возможности объектной привязки. Для его использования необходимо наличие включенных режимов объектной привязки. При этом размер прицела определяет зону, в пределах которой происходит активизация линий отслеживания.
При объектном отслеживании по умолчанию захват подходящих точек осуществляется автоматически. Однако можно установить такой режим, при котором захват точек происходит только при нажатой клавише Shift.
Автопривязка позволяет более простыми способами строить объекты, имеющие определенную геометрическую зависимость от других объектов.
Полярное отслеживание
Полярное отслеживание облегчает выбор точек, лежащих на воображаемых линиях, которые можно провести через последнюю указанную в команде точку под одним из заданных полярных углов. Если, например, шаг углов полярного отслеживания равен 45о, линии отслеживания и всплывающие подсказки могут появляться под углами, кратными 45о относительно текущего направления отсчета углов. Если текущая линия полярного отслеживания оказывается вне прицела курсора, то и она, и всплывающая подсказка исчезают.
Полярное отслеживание может осуществляться под углами, кратными следующим стандартным значениям: 90о, 45о, 30о, 22.5о, 18о, 15о, 10о и 5о. Кроме того, разрешается указывать другие значения углов.
Режимы полярного отслеживания устанавливаются в диалоговом окне Drafting Settings (Режимы рисования).
Для включения полярного отслеживания необходимо нажать клавишу F10 или кнопку Polar (Отс-поляр) в строке состояния.
Вопросы для самопроверки:
- Что означает привязать курсор к объектам чертежа?
- Какими способами осуществляется объектная привязка курсора?
- Перечислите средства объектной привязки.
- Как устанавливаются режимы объектной привязки?
- Перечислите основные режимы объектной привязки.
- Каким образом используются режимы привязки при построении и редактировании объектов?
4.8. ТЕКСТ
Text(Текст) – это примитив AutoCAD, имеющий специальные свойства, такие, как: точку вставки текстовой строки, гарнитуру, масштабные коэффициенты отображения и, конечно, значение текстовой строки (собственно текст). Текст в AutoCAD может иметь любые размеры и в отличии от текстовых редакторов вместо пунктов измеряется в миллиметрах. Его можно растягивать, сжимать, поворачивать, наклонять буквы, зеркально отражать, подчеркивать, надчеркивать и пр.
Для того чтобы разобраться с тем, как в AutoCAD осуществляется отрисовка текста, введены понятия «шрифт» и «гарнитура».
Шрифт – это модель отрисовки символов. В AutoCAD используются графические векторные шрифты, т.е. любая буква отрисовывается последовательными векторами, относительные длины и углы наклона которых заданы в файле определения шрифта. Этот файл представляет собой не что иное, как файл форм AutoCAD, что позволяет создавать свои собственные шрифты.
Для того чтобы не указывать каждый раз при вставке текста редко меняющиеся параметры (например, степень сжатия/растяжения, угол наклона букв и т.п.), введено понятие гарнитуры.
Гарнитура – это характеристика отрисовки шрифта. Гарнитур может быть много; каждая гарнитура имеет имя. Гарнитура включает в себя имя файла шрифта, высоту текста, степень сжатия/растяжения, угол наклона, направление отрисовки текста (слева направо или справа налево), ориентацию текста (вертикальный или горизонтальный) и другие параметры.
Текстовые стили
С каждой текстовой надписью в AutoCAD связан некоторый текстовый стиль. При нанесении надписей используется текущий стиль, который задает шрифт, высоту, угол поворота, ориентацию и другие параметры. В одном рисунке разрешается создавать и использовать несколько текстовых стилей, при этом их можно копировать из одного рисунка в другой. Текстовые стили представляют собой неграфические объекты, которые также хранятся в файле рисунка.
Все текстовые стили, кроме Standard, пользователь создает по своему желанию. Создание и модификация текстового стиля производится в диалоговом окне Text Style (Текстовые стили). Вот параметры для изменения:
- Upside down (Перевернутый) – задание перевернутого текста – сверху вниз (симметрично горизонтальной оси);
- Backwards (Справа налево) – задание текста в обратном порядке – слева направо (симметрично вертикальной оси);
- Vertical (Вертикальный) – задание вертикального текста, то есть символы располагаются один над другим;
- Width Factor (Степень) – устанавливается степень сжатия-растяжения текста, то есть масштабный коэффициент;
- Oblique Angle (Угол наклона) – устанавливается угол наклона символов по отношению к нормали. Положительным является угол наклона вправо – по часовой стрелке, отрицательным – влево, против часовой стрелки. Максимально возможное значение угла наклона – 85о.
Однострочный текст
Наносимые на рисунок текстовые надписи содержат различную информацию. Они могут представлять собой сложные спецификации, элементы основной надписи, заголовки. Кроме того, надписи могут быть полноправными элементами самого рисунка. Сравнительно короткие надписи, не требующие внутреннего форматирования, создаются командами Dtext (Дтекст) и Text (Текст) в виде однострочных текстов. Однострочный текст удобно применять для заголовков.
Ключи команды Dtext (Дтекст):
- Style (Стиль) – установить текущий стиль;
- Justify (Выравнивание) – установить режим выравнивания текстовой строки с использованием ключей выравнивания.
Ключи выравнивания:
- Align (Вписанный) – формирует вписанный текст, Запрашивает начальную и конечную точки текста. Высота и ширина каждого символа автоматически вычисляется так, чтобы текст точно вписывался в заданную область.
- Fit (По ширине) – формирует вписанный по ширине и высоте текст. Запрашивает начальную и конечную точки текста, а также высоту.
- Center (Центр) – обеспечивает центрирование базовой линии текстовой строки относительно заданной точки.
- Middle (Середина) –обеспечивает горизонтальное и вертикальное центрирование текстовой строки относительно заданной точки. Центрируется относительно середины воображаемой рамки, в которую взята строка текста.
- Right (Вправо) – служит для выравнивания строки по правому краю.
Многострочный текст
Длинные сложные надписи представляются в виде многострочного текста, создаваемого командой Mtext (Мтекст). Такой текст обычно вписывается в заданную ширину абзаца, но его можно растянуть и на неограниченную длину. В многострочном тексте допускается форматирование отдельных слов и символов.
Многострочный текст состоит из текстовых строк или абзацев, которые вписаны в указанную пользователем ширину абзаца. Число строк не лимитировано. Весь многострочный текст представляет собой единый объект, который разрешается перемещать, поворачивать, стирать, копировать, зеркально отображать, растягивать и масштабировать.
Возможности редактирования такого текста шире, чем однострочного. Например, для многострочных надписей предусмотрены режимы подчеркивания и надчеркивания отдельных слов и фраз, а также для них разрешено указывать свои шрифты, цвета и высоту текста.
После указания размеров абзаца загружается диалоговое окно Multiline Text Editor (Редактор многострочного текста), которое содержит закладки, позволяющие определить многочисленные параметры.
Система позволяет импортировать текст из других приложений Windows. Импортированный текст становится текстовым объектом AutoCAD,его можно редактировать так же, как и созданные надписи в самом AutoCAD. Исходное форматирование текста сохраняется.
Ввод специальных символов.
На чертежах часто используются специальные символы, которые удобно вводить вместе с текстом (знаки диаметра, градуса, плюс/минус и т.п.). В файлах определения шрифтов (не во всех), кроме букв также помещены определения таких специальных символов. Чтобы вставить такой символ, необходимо использовать специальный код. Например, если в текстовую строку включить последовательность «%%с», то AutoCAD отрисует после регенерации изображения знак диаметра. Для знака градуса используется специальный символ «%%d».
Кроме вставки специальных символов при помощи управляющих кодов можно также подчеркнуть или надчеркнуть текст.
Вопросы для самопроверки:
- Для чего нужен текст в чертежной программе?
- Что общего у примитива ТЕКСТ с другими примитивами AutoCADа?
- Какие шрифты использует AutoCAD?
- Что такое гарнитура шрифта?
- Что означает понятие текстовый стиль?
- Чем отличается текст, выполненный опцией однострочный текст от многострочного текста?
4.9. Блок
Блоком называется совокупность связанных объектов рисунка, обрабатываемых как единый объект. Формирование часто используемых объектов может быть произведено всего один раз. Затем они объединяются в блок и при построении чертежа используются как «строительные материалы». Применяя блоки, легко создавать фрагменты чертежей, которые неоднократно потребуются в работе. Блоки можно вставлять в рисунок с масштабированием и поворотом. Разрешается расчленять их на составляющие объекты и редактировать, а также изменять описание блока. В последнем случае обновляются все существующие вхождения блока, и ко всем вновь вставляемым блокам применяется описание.
Применение блока упрощает процесс рисования. Блоки нужно использовать в следующих случаях:
- для создания стандартной библиотеки часто используемых символов, узлов и деталей. После этого неограниченное число раз вставлять блоки, вместо того чтобы каждый раз вырисовывать все их элементы;
- для быстрого и эффективного редактирования рисунков с помощью вставки, перемещения и копирования целых блоков, а не отдельных геометрических объектов;
- для экономии дискового пространства путем адресации всех вхождений одного блока к одному и тому же описанию блока в базе данных рисунка.
Блок может содержать любое число графических примитивов произвольного типа, а воспринимается AutoCAD как один графический примитив аналогично отрезку, окружности и т.д.
Данная структура может состоять из примитивов, созданных на разных слоях, с разными цветами и разными типами линий. Все эти свойства примитивов сохраняются при объединении их в блок и при вставке блока в рисунок.
Применение блока позволяет значительно сэкономить память, при каждой новой вставке блока в рисунок к имеющейся информации AutoCAD добавляет лишь данные о месте вставки этого блока, масштабных коэффициентах и угле поворота.
С каждым блоком можно связать атрибуты, то есть текстовую информацию, которую допускается изменять в процессе вставки блока в рисунок и которая может отображаться на экране или оставаться невидимой.
Атрибуты
Атрибут представляет собой некое подобие метки или ярлыка, используемого для связывания с блоком текстовой строки или каких-либо иных данных. В процессе вставки блока, имеющего переменные атрибуты, пользователю предлагается ввести значение атрибута, которое затем сохраняется вместе с блоком. Примерами данных атрибутов могут быть номера деталей, технические требования, стоимость, комментарии, фамилии владельцев и т.п.
Разрешено экспортировать информацию, которая хранится в атрибутах рисунка. В дальнейшем ее можно использовать в электронных таблицах или базах данных для генерации документов, таких как спецификации или ведомости материалов. С одним блоком допускается связывать несколько атрибутов, имеющих различные имена.
Атрибуты могут быть скрытыми. Скрытый атрибут не виден ни на экране монитора, ни на вычерченном рисунке. Несмотря на это, данные такого атрибута хранятся в файле рисунка и извлекаются по мере необходимости.
Внешние ссылки
С текущим рисунком можно связывать другие рисунки в качестве внешних ссылок. Отличие внешних ссылок от блоков заключается в следующем: если рисунок вставляется как блок, описание блока (то есть перечень входящих в него геометрических объектов) записывается в базу данных текущего рисунка. Никакие дальнейшие изменения исходного рисунка не сказываются на тех рисунках, куда он был вставлен. Если же воспользоваться внешней ссылкой, то любая модификация исходного рисунка становится видна и в тех рисунках, где он используется. Таким образом, рисунок с внешними ссылками всегда отражает их текущее состояние.
Как и блоки, внешние ссылки представляют собой единые объекты текущего рисунка. Однако их применение практически не увеличивает размер файла текущего рисунка. Как и блоки, внешние ссылки могут быть вложенными. Чтобы сэкономить время и избежать потенциальных ошибок, блоки и внешние ссылки разрешается редактировать непосредственно из главного рисунка. С помощью внешних ссылок можно:
- собирать главный рисунок из фрагментов, которые допускается изменять в ходе разработки проекта;
- координировать свою работу с работой других разработчиков, накладывая другие рисунки на свой и сверяясь с внесенными в них изменениями;
- гарантировать наличие на экране последних версий фрагментов рисунка. При открытии или выводе на печать AutoCAD автоматически обновляет ссылки. Таким образом, рисунок всегда отражает их текущие состояния;
- выводить на экран только определенные фрагменты ссылок, подрезая их границы.
Когда редактирование рисунка-ссылки завершено и все их изменения сохранены, ссылка становится доступной всем пользователям, которым для этого нужно лишь обновить ссылку.
Вопросы для самопроверки:
- Какие объекты можно включить в блок?
- Где хранятся блоки?
- Какие операции можно производить с блоком при вставке и после вставки в рисунок?
- Что такое атрибуты?
- В чем отличие внешних ссылок от блоков?
Глава 5
5.1. Команды оформления чертежей. Штриховка
Штрихование – заполнение указанной области по определенному образцу. Ассоциативную штриховку формирует команда BHATCH (КШТРИХ). Данная команда позволяет наносить не только ассоциативную, но и не ассоциативную штриховку. Ассоциативность здесь означает, что при изменении границ контура изменяется и штриховка. Не ассоциативная штриховка не зависит от границ контура. Определение контура в команде BHATCH (КШТРИХ) производится автоматически на основании указания точки, принадлежащей штрихуемой области. Все объекты, полностью или частично попадающие в область штриховки и не являющиеся ее контуром, игнорируются и не влияют на процесс штриховки. В некоторых случаях контур содержит выступающие края и островки, которые можно либо штриховать, либо пропускать. Островками называются замкнутые области, расположенные внутри области штрихования.
Команда BHATCH (КШТРИХ) позволяет штриховать область, ограниченную замкнутой кривой, как простым указанием точки внутри контура, так и путем выбора объектов. Она автоматически определяет контур и игнорирует любые целые примитивы и их составляющие, которые не являются частью контура.
В поставку AutoCAD входит более 50 образцов штриховки, удовлетворяющих промышленным стандартам и служащих для обозначения различных компонентов объектов или графического представления различных материалов. В AutoCAD имеется 14 образцов штриховки, соответствующие стандартам ISO (Международной организации по стандартизации). Для штриховки по стандарту ISO можно задать ширину пера, которая определяет вес линии образца. Помимо образцов, поставляемых AutoCAD, можно использовать образцы из внешних библиотек.
5.2. Простановка размеров
Размеры показывают геометрические величины объектов, расстояния и углы между ними, координаты отдельных точек. В AutoCAD используются 11 видов размеров, которые можно разделить на три основных типа: линейные, радиальные и угловые. Линейные размеры делятся на горизонтальные, вертикальные и параллельные, повернутые, ординатные, базовые и размерные цепи.
Команды простановки размеров находятся в падающем меню Dimension (Размеры). Для удобства можно воспользоваться пиктограммами на одноименной панели инструментов.
В изображении размеров входят следующие составные элементы:
- размерная линия – линия со стрелками на концах, выполненная параллельно соответствующему измерению. Как правило, размерные линии помещаются между выносными линиями. Если места на короткой размерной линии не хватает, размерные стрелки размещаются снаружи в зависимости от настроек размерного стиля. Для угловых размеров размерной линией служит дуга;
- размерные стрелки - стрелки, засечки или произвольный маркер, определяемый как блок, для обозначения концов размерной линии;
- выносные линии – линии, которые проводят от объекта к размерной линии. Могут быть перпендикулярными к размерной линии или наклонными. Применяются только для линейных и угловых размеров (используются, если размерная линия находится вне измеряемого объекта);
- размерный текст – текстовая строка, содержащая значение размера и другую информацию (например, обозначение диаметра, радиуса, допуск). Является необязательным элементом, то есть его вывод на рисунок можно подавить;
- выноски – используются, если размерный текст невозможно разместить рядом с объектом;
- маркер центра – небольшой крестик, отмечающий центр окружности или дуги;
- осевые линии – линии с разрывом (штрих пунктирные), пересекающиеся в центре окружности или дуги и делящие ее на квадранты.
Изображение размера – все линии, стрелки, дуги и элементы текста, составляющие размер, рассматриваются как один размерный примитив, если установлен режим ассоциативного образмеривания. Ассоциативные размеры изменяются в соответствии с изменением элементов, которые образмериваются.
Проставление размеров осуществляется в соответствии со значениями т.н. размерных переменных. Способ проставления размеров называется размерным стилем. Размерный стиль – это именованная совокупность значений всех размерных переменных, определяющая вид размера на рисунке.
Команда DIMSTILE(РЗМСТИЛЬ) обеспечивает работу с размерными стилями в диалоговом окне Dimension Style Manager (Диспетчер размерных стилей). Диспетчер размерных стилей позволяет выполнить множество различных задач.
Размерные стили задают внешний вид и формат размеров. Они позволяют обеспечить соблюдение стандартов и упрощают редактирование размеров. Для нанесения размеров применяется текущий размерный стиль. Используются стили ISO-25 (международный – International Standards Organization), ANSI (США), DIN (Германия) и JIS(Япония).
Вопросы для самопроверки:
- Какие команды используются при оформлении чертежа?
- Что нужно выполнить, чтобы заштриховать требуемую область?
- Для чего нужен масштаб штриховки?
- Как редактировать штриховку?
- Перечислите составные элементы при изображении размеров.
- Какие типы размеров используется в AutoCAD?
5.3. Редактирование чертежей
В процессе проектирования чертежа много времени конструктором тратится на редактирование. Несмотря на то, что квалифицированный конструктор может традиционным способом начертить новый чертеж быстрее чем с помощью системы AutoCAD, исправления чертежа или его модификации применения возможностей системы поможет значительно сократить временные затраты и повысить точность геометрических возможностей. Существенной особенностью автоматизированного проектирования является использование прототипов создаваемого изделия. Чем больше используются ранее разработанные конструкции, тем быстрее создаются новые.
Выбор объектов
Все действия редактирования могут производиться не только над одним, но и над несколькими объектами одновременно. Поэтому каждая команда редактирования требует выбора объектов, которые будут составлять набор объектов для редактирования. Объекты можно выбирать различными способами. Процедура выбора объектов едина для всех команд редактирования и включает в себя несколько режимов выбора объектов. Режим выбора можно комбинировать, вызывая один режим за другим. Завершение выбора объектов осуществляется нажатием клавиши Enter или правой клавиши мыши.
При любом режиме выбора объектов могут быть выбраны только видимые на экране примитивы. После каждого указания AutoCAD просматривает изображение на экране и выделяет выбранные объекты подсветкой.
Выбор объектов прицелом является основным режимом выбора объектов. В этом режиме курсор принимает вид квадратика, который называется прицелом выбора объектов. При нажатии на левую клавишу мыши будет выбран один объект, пересекающий или попавший в прицел. Ниже рассмотрим наиболее часто встречающиеся опции, при помощи которых выбирают объекты.
Window (Рамка). Объекты выбираются рамкой, размеры которого задаются координатами противоположных угловых точек в режиме Dragmode(Следи). В набор редактирования заносятся те объекты, которые целиком находятся в рамке-окне.
Crossing (Секрамка). Работает также как Рамка, но выбираются и те объекты, которые пересекаются с рамкой.
Multiple (Несколько). В этом режиме можно указать несколько объектов. Рисунок будет просмотрен только по завершении режима (правая клавиша мыши или Enter)
Last (Последний). Выбирается последний отрисованный объект (из видимых на экране).
Undo (Отмени). Отменяет результат работы последней опции.
Remove (Удали). По умолчанию объекты заносятся в набор. Выбрав эту опцию, вы можете, еще раз указав подсвеченные объекты, вывести их из набора.
Система автоматически возвращается к выбору объектов прицелом до тех пор, пока выбор объектов не будет завершен.
Следует отметить, что выбор объектов при вызове из подающего меню работает несколько иначе, чем при вызове из экранного меню.
Редактирование с помощью ручек
Выбранными объектами можно манипулировать с помощью ручек – маленьких квадратиков, которые высвечиваются в определяющих точках выбранных объектов.
При включенном режиме ручек выбор объектов производится до редактирования, а действия с ними выполняются с помощью графического курсора или ключевых слов. Таким образом, использование ручек позволяет существенно сократить обращения к меню.
Графический курсор привязывается к ручке, по которой он проходит. Если режим ручек включен, то объекты удаленные из набора, теряют подсветку, но не ручки. Удаление ручек из набора объектов производится нажатием клавиши Shift. Для удаления какого-либо объекта из набора, имеющего ручки, при выборе этого объекта следует нажать клавишу Shift.
Для редактирования с помощью ручек следует выбрать ручку, точка расположения которой будет базовой точкой редактирования. После этого задается один из режимов ручек: Stretch (Растянуть), Move (Перенести), Rotate (Повернуть), Scale (Масштаб) или Mirror (Зеркало). Переключения этих режимов производится вводом начальной буквы или циклически, последовательным нажатием клавиши Пробел или Enter. Чтобы выйти из режима работы с ручками и вернуться к подсказке Command: (Команда:), необходимо ввести X или нажать клавишу Esc.
Стирание объектов
Функции традиционного ластика программисты вложили в команду ERASE (СОТРИ). При помощи этой команды можно удалить из чертежа ненужные линии, целые объекты и даже полностью сам чертеж. Для стирания в данной команде имеется несколько вариантов исполнения. При помощи квадратика-прицела выбираются из чертежа и удаляются ненужные точки и линии. Для выбора группы удаляемых объектов используется рамка или секущая рамка. Выбор объектов для стирания может производиться любым способом выбора объектов.
Имеется возможность удаления неудачно начерченного последнего объекта и восстановления случайно удаленного объекта. Для восстановления объектов, удаленных последней командой ERASE(СОТРИ), используется команда OOPS(Ой), которая переводится на русский язык как «ой» (что вполне соответствует эмоциям пользователя, испытываемым при введении этой команды).
Перемещение объектов
Для перемещения одного или нескольких объектов в пределах рисунка используется команда MOVE (ПЕРЕНЕСИ). При переносе размеры и ориентация объектов полностью сохраняются. В процессе переноса будут видны все передвигаемые объекты. Для перемещения объектов следует выделить их все одним из предложенных способов, указать базовую точку перемещаемой группы и точку вставки этой группы на новое место.
Операцию переноса можно выполнять при помощи мыши или же при помощи клавиатуры, указав координаты перемещения. Координаты перемещения задаются относительно базовой точки перемещения.
Копирование объектов
В отличие от перемещения, при копировании элементов рисунка исходный объект остается на своем месте. Копирование выполняется командой COPY(КОПИРУЙ), обеспечивая плоскопараллельный перенос созданных объектов. Созданная копия является самостоятельным объектом и не зависит от оригинала.
Если выбрать при копировании опцию Multiple(Несколько), то выбранные объекты можно вставить желаемое количество раз.
Как и в предыдущей команде, при копировании следует выбрать базовую точку и все операции производить относительно этой точки.
Объект за одно перемещение можно многократно размножить. Для этой цели используется другая команда. Команда ARRAY(МАССИВ) позволяет разместить объекты или группу объектов в прямоугольной или круговой структуре. Например, одно нарисованное окно за одну операцию можно размножить и разместить на весь многоэтажный дом.
5.4. Сложное редактирование
Выше были рассмотрены очевидные средства редактирования изображений – группа команд исправления ошибок. Следующая группа команд более полно раскрывают возможности графического редактора. Изучение команд этой группы заставляет пересмотреть подход к методике создания чертежей. Это происходит из-за того, что команды редактирования системы AutoCAD настолько развиты и удобны, а набор их настолько хорошо продуман, что с их помощью можно более оперативно и более точно создавать чертежи, чем с помощью команд отрисовки примитивов. Как и в предыдущем примере, рассмотрим только несколько команд этой группы.
Разделение сложных примитивов на составные
Примитивы могут быть простыми (отрезок, дуга и т.п.) и сложными (полилинии, размеры, трехмерные сети и блоки). При необходимости редактирования таких примитивов их следует первоначально расчленить на простые составные примитивы. Для этой цели используется команда EXPLODE (РАСЧЛЕНИ). При выполнении этой команды будут потеряны некоторые свойства сложных примитивов, например, полилиния потеряет свою ширину и примет нулевую ширину по всей своей длине.
Изменение свойств и параметров примитивов
Каждый примитив на рисунке принадлежит к какому-то слою, имеет определенный цвет и тип линии, уровень возвышения плоскости построения над текущей плоскостью XOY и высоту по Z. Эти свойства – общие свойства примитивов всех типов. Кроме них каждый объект характеризуется также геометрическим описанием (например, отрезок описывается двумя точками, круг описывается центром и радиусом и т.п.). Если необходимо изменить какое-то из этих свойств примитива, то используется команда CHANGE(ИЗМЕНИ).
Деление объекта на равные части
Командой DIVIDE(ПОДЕЛИ) можно разделить примитив на несколько равных частей, помещая точки в местах деления. Поделить можно отрезок, дугу, круг или полилинию. Данная команда работает с одним примитивом, поэтому нельзя использовать набор примитивов.
Разметка объекта равными интервалами
Команда MEASURE(РАЗМЕТЬ) подобна команде DIVIDE(ПОДЕЛИ) с той лишь разницей, что она обеспечивает разметку примитивов, размещая точки вдоль объекта с заданным интервалом.
Вместо числа сегментов требуется указать длину сегмента разметки. Примитив будет делиться на сегменты заданной длины, начиная с его начальной точки.
Выполнение сопряжений
Выполнение плавных сопряжений дугами осуществляется при помощи команды FILLET(СОПРЯГИ). Эта команда обеспечивает плавное сопряжение двух отрезков, дуг и окружностей. При вызове команды можно либо указать радиус сопряжения, либо сразу указать два объекта.
Сопряжение производится текущим радиусом сопряжения. Текущий радиус остается неизменным до тех пор, пока его не переопределить.
Команд для редактирования чертежа имеется достаточно большое количество. Необходимо научиться работать с каждой из них. Без освоения этих команд не имеет смысла выполнение чертежей при помощи системы AutoCAD.
Вопросы для самопроверки:
- Каким способом осуществляется выбор объектов?
- Как выглядят «ручки» для редактирования чертежа?
- Какая команда и как выполняет функции традиционного ластика?
- Чем отличается действие команды перемещения от копирования?
- Какие свойства и параметры примитивов можно изменить?
- Почему построение сопряжений ввели в число команд редактирования?
Приложения
ВЫПОЛНЕНИЕ ЧЕРТЕЖА ДВУТАВРА (ШВЕЛЛЕРА)
План действий – алгоритм решения задачи
- Создать новый рисунок с помощью команды NEW (НОВЫЙ), вызываемый из падающего меню File (Файл). В пиктограмме Use a Wizard (Вызов Мастера) в списке Select a Wizard (Выберите Мастер) выбрать Quick Setup (Быстрая подготовка).
- В диалоговом окне Quick Setup (Быстрая подготовка) в качестве единиц измерения длины Units (Единицы) установить Decimal (Десятичные). При определении границы области черчения Area (Область рисунка) установить ширину – 210, длину – 297 мм.
- В командной строке набрать команду объектной привязки SNAP и задать шаг = 5. Включить привязку к узлам сетки клавишей F9.
- Загрузить с командной строки вспомогательную сетку (F7) с шагом = 5 (команда GRID).
- Загрузить с командной строки величину формата, в котором будет выполняться работа, например, формат А4 (210,297).
Command: LIMITS
ON / OFF / Lover left corner <0.00, 0.00>: Enter
Upper right corner <420.00, 297.00>: 210, 297
- Вывести на экран весь лист указанного формата (лимитов), для этого загрузить команду ZOOM (ПОКАЖИ) и выбрать опцию All(Все), указав первую букву нужной опции.
Command: ZOOM
All /Center / Dynamic / Extents / Left / Previous / Vmax / window / <Scale (X/XP0>: A
- Сохранить рисунок с помощью команды QSAVE(БСОХРАНИТЬ), находящейся в меню File(Файл), подменю SAVE(СОХРАНИТЬ) присвоив имя файлу.
8. Вставить в рисунок рамку формата А4 (при условии, что эта заготовка уже есть) при помощи команды INSERT(ВСТАВИТЬ). Если заготовки нет, то начертить новую рамку. Заполнить основную надпись.
9. Создать новые слои в диалоговом окне Layer Properties Manager (Диспетчер свойств слоев):
- Контур – для линий основного контура;
- Размеры – для размерных линий;
- В-линия – для вспомогательных линий.
10. Теперь система настроена для выполнения чертежа балки или швеллера на формате А4. Прежде чем начать чертить, необходимо по ориентировочным габаритам разместить изображение на реальном листе, т.е. выполнить компоновку чертежа.
Рис. 48 Рис. 49
Выбранная нами деталь, симметрична и по горизонтали и по вертикали, следовательно, мы можем начертить только одну четверть, скажем нижнюю правую. С самого начала работ следует настраиваться на то, что выполнение чертежа при помощи компьютера отличается от ручного, классического способа. Предложенный вариант не единственный в выполнении данной работы.
- Сделать текущим слой В-линия и загрузить команду Line (Отрезок).
Command: LINE
From point: 110,180 : 110,180
To point: 110,90 : @ 0,-90
To point: 160,90 : @ 50,0
To point: 160,96 : @ 0,6
To point: Enter : Enter
Рис. 50
В приведенном примере построение выполнено с заданием абсолютных координат точек. После вертикальной линии приведен вариант выполнения того же построения с заданием относительных координат точек.
- Построить линию, показывающую полутолщину стойки двутавра. Верхняя точка должна находиться на одной высоте с началом первой линии, нижняя точка не должна доходить до горизонтальной линии на 5-7 миллиметров.
Command: LINE
From point: 112.6,180 : 112.6,180
To point: 112.6,95 : @ 0,-85
To point: Enter : Enter
Рис. 51
- Построить линию, проходящую через определенную точку и под определенным углом к нижней полке проката. Координаты этой точки, обычно указываются относительно крайней точки проката, сам же наклон линии называется уклоном. Уклон указывается десятичной дробью или же в процентах. Не вдаваясь в подробности геометрического построения, отметим лишь, что уклон это гипотенуза прямоугольного треугольника, которая определяется отношением катетов этого же треугольника. В нашем примере уклон задан соотношением 1:6. Пусть первый катет будет равен величине t, тогда второй катет будет равен 6t. Построения будут вестись относительно крайней точки проката.
Command: LINE
From point: 160,90 (координаты правой крайней точки)
To point: @ -23.7,0 (расстояние от этой точки b-d/4, отложенное влево)
To point: @ 0,8.4 (величина t = 8.4, отложенная вверх)
To point: @ 50.4,-8.4 (вправо 6t = 50.4 и вниз t = 8.4)
To point: Enter
- В нашем примере, далее вместо примитивов вычерчивания будут использоваться команды редактирования. Последняя наклонная линия выходит далеко за пределы крайней линии проката. Обрежем лишнюю часть полученной линии.
Command: TRIM (курсор примет вид квадратика-прицела).
Select cutting edge(s) … (на запрос Выберите режущие кромки показать крайнюю линию - 1).
Select objects… (на запрос Выберите объекты указать обрезаемую часть линии - 2).
а) б)
Рис. 53
- Оставшуюся часть линии следует продолжить влево, без изменения ориентации (Рис. 7 а и б).
Command: EXTEND (курсор примет вид квадратика-прицела).
Select boundary edge(s) …(Выберите граничные кромки – указать, до какой линии следует продолжить прямую - 1).
Select objects… (Выберите объекты - указать удлиняемую линию - 2).
а) б)
Рис. 54
- Очистить чертеж от лишних маркеров, восстановить стертые линии командой REDRAW (ОСВЕЖИ).
Если дважды нажать на клавишу F7, то также будет выполнена команда REDRAW (ОСВЕЖИ).
Command: REDRAW
17. Выполнить плавный переход от одной линии к другой при помощи дуги радиуса R поможет команда FILLET (СОПРЯГИ).
Command: FILLET
Polyline/Radius/<Select first objects>: R (выбрать R – радиус)
Enter fillet radius <0.00>: 7.2 (ввести величину радиуса R )
Command: FILLET (повторно ввести команду FILLET )
Polyline/Radius/<Select first objects>: (показать прицелом на вертикальную прямую)
Select second objects: (показать прицелом на наклонную прямую)
а) б)
Рис. 55
18. Повторить 17й пункт, предварительно изменив величину радиуса (Рис.9).
Command: FILLET
Polyline/Radius/<Select first objects>: R (выбрать R – радиус)
Enter fillet radius <0.00>: 4 (ввести величину радиуса r )
Command: FILLET (повторно ввести команду FILLET )
Polyline/Radius/<Select first objects>: (показать прицелом на крайнюю справа прямую)
Select second objects: (показать прицелом на наклонную прямую)
а) б)
Рис. 56
- Очистить чертеж от лишних маркеров, восстановить стертые линии.
Command: REDRAW
Двойное нажатие клавиши F7 соответствует команде REDRAW (ОСВЕЖИ).
- Построить зеркальное отражение полученного объекта.
Command: MIRROR
Select objects: (выбрать прицелом или Рамкой (Window) нужные объекты и нажать на правую кнопку мыши для завершения выбора).
а) б)
Рис. 57
First point of mirror line: 110, 180
(Первая точка оси зеркального отражения - указать на верхнюю точку первой прямой путем ввода ее координат или ввести End, загрузив режим объектной привязки и указав прицелом на первую прямую)
Second point : 112.6, 180
(Вторая точка - повторить предыдущие действия, но указав верхнюю точку второй прямой)
Delete old objects? <N>: N
(Удалить старые объекты? <Нет>: ответ N – Нет).
- Построить зеркальное отражение полученного объекта. Полностью повторить действия 16-го пункта, взяв за ось отражения вертикальную левую прямую.
Command: MIRROR
Select objects: (выбрать прицелом или Рамкой (Window) нужные объекты и нажать на правую кнопку мыши для завершения выбора)
а) б)
Рис. 58
First point of mirror line: End (указать на верхнюю точку прямой)
Second point : End (указать на нижнюю точку прямой).
Delete old objects? <N>: N
(Удалить старые объекты? <Нет>: ответ N – Нет).
- Удалить ненужные линии, указав на них прицелом.
Command: ERASE
- Очистить чертеж от лишних маркеров, восстановить стертые линии.
Command: REDRAW
Рис. 59
- Проставить размеры . Сохранить рисунок.
Command: SAVE
- Закончить работу над рисунком.
Command: END
Выполненную работу можно сохранить для дальнейшего использования в отдельно отведенной папке или же получить твердую копию на бумаге путем распечатки на принтере или плоттере. Перед выводом на печать рисунок следует скомпоновать и предварительно просмотреть, как изображение будет размещаться на листе бумаги. Для этого используется команда предварительного просмотра PREVIEW (ПРЕДВАР).
Словарь терминов системы AutoCAD
|
Abort |
Прервать выполнение программы |
|
Add |
Добавить |
|
Align |
Выравнивать |
|
All |
Весь, все |
|
Application |
Приложение |
|
Apply |
Зафиксировать, применить |
|
Arrange |
Упорядочить |
|
Arrow |
Стрелка |
|
Background |
Фон |
|
Bar |
Полоса, строка, зона |
|
Black |
Черный |
|
Bold |
Полужирный (о шрифте) |
|
Border |
Рамка, граница |
|
Bottom |
Низ |
|
Break |
Разрыв |
|
Browse |
Просмотреть |
|
Bullet |
Символ списка |
|
Button |
Кнопка |
|
Calculator |
Калькулятор |
|
Calendar |
Календарь |
|
Cancel |
Отменить, аннулировать |
|
Change |
Изменить |
|
Check |
Отменить |
|
Choose |
Выбрать |
|
Clear |
Очистить |
|
Click |
Щелкнуть |
|
Clipboard |
Буфер обмена |
|
Close |
Закрыть |
|
Color |
Цвет |
|
Column |
Столбец, колонка |
|
Compare |
Сравнить |
|
Continue |
Продолжать |
|
Copy |
Копировать |
|
Create |
Создать |
|
Cut |
Вырезать |
|
Date |
Дата |
|
Default |
По умолчанию (on default) |
|
Define |
Определить |
|
Delete |
Удалить |
|
Desktop |
Рабочий стол |
|
Device |
Устройство |
|
Directory |
Каталог, директория |
|
Down |
Вниз |
|
Draft |
Черновой (о качестве печати) |
|
Drag-and-drop |
Переместить и оставить |
|
Draw |
Рисовать |
|
Drive |
Дисковод, логический диск |
|
Edit |
Редактировать, править |
|
Enter |
Ввести, войти |
|
Erase |
Стереть, уничтожить |
|
Error |
Ошибка |
|
Exist |
Существовать |
|
Exit |
Выход, выходить |
|
Extension |
Расширение |
|
Fail |
Потерпеть неудачу |
|
Field |
Поле |
|
File |
Файл |
|
Find |
Найти |
|
Folder |
Папка |
|
Font |
Шрифт |
|
Foreground |
Передний план |
|
Game |
Игра |
|
Get |
Получить |
|
Go to |
Перейти к … |
|
Grid |
Сетка |
|
Group |
Группа |
|
Heading |
Заголовок |
|
Height |
Высота |
|
Help |
Помощь, помогать |
|
Hourglass |
Песочные часы |
|
Icon |
Пиктограмма |
|
Index |
Указать, указатель |
|
Insert |
Вставка, вставить |
|
Italic |
Курсив (о шрифте) |
|
Item |
Элемент |
|
Justify |
Выравнивать (по ширине) |
|
Key |
Клавиша или ключ (в базах данных) |
|
Landscape |
Горизонтальный, альбомный (о расположении текста) |
|
Layout |
Разметка |
|
Left |
Левый |
|
Line |
Строка (документа, программы) |
|
Link |
Связывать |
|
List |
Список |
|
Main |
Главный |
|
Make |
Сделать, создать |
|
Margin |
Граница |
|
Maximize |
Развернуть |
|
Memory |
Память |
|
Menu |
Меню |
|
Merge |
Слить, слияние, объединение |
|
Message |
Сообщение |
|
Minimize |
Свернуть |
|
Modify |
Модифицировать, изменить |
|
Move |
Переслать, переместить, передвинуть |
|
Name |
Имя |
|
New |
Новый |
|
No |
Нет |
|
Normal |
Обычный, нормальный (о стиле) |
|
Old |
Старый |
|
Option |
Режим, опция |
|
Outline |
Контур, план, схема, структура |
|
Overwrite |
Переписать |
|
Page |
Страница |
|
Palette |
Палитра |
|
Paper |
Бумага |
|
Paragraph |
Абзац |
|
Paste |
Вставить |
|
Path |
Путь |
|
Pick |
Преобразовать |
|
Picture |
Рисунок, изображение, картинка |
|
Point |
Точка, указать |
|
Point-and-click |
Указать и щелкнуть |
|
Pop-up |
Всплывающее (о меню) |
|
Portrait |
Вертикальный, книжный (о расположении текста) |
|
Press |
Нажать |
|
|
Печатать |
|
Program group |
Программная группа |
|
Program item |
Программный элемент |
|
Prompt |
Приглашение (о DOS) |
|
Proof |
Стандартный (о качестве печати) |
|
Pull-down |
Ниспадающее, нисходящее (о меню) |
|
Push |
Нажать |
|
Push button |
Командная кнопка |
|
Put |
Выдать, поместить |
|
Quality |
Качество |
|
Quit |
Выход |
|
Radio button |
Поле выбора, радио-кнопка |
|
Redo |
Повторить операцию |
|
Regular |
Обычный (о шрифте) |
|
Remove |
Удалить |
|
Rename |
Переименовать |
|
Replace |
Заменить |
|
Reset |
Сбросить, восстановить |
|
Resolution |
Разрешение (устройства) |
|
Restore |
Восстановить |
|
Retry |
Повторить операцию |
|
Right |
Правый, вправо |
|
Row |
Строка (таблицы) |
|
Ruler |
Линейка |
|
Sample |
Пример, образец |
|
Save |
Сохранить, записать |
|
Scale |
Масштаб, масштабировать |
|
Screen |
Экран |
|
Scroll |
Прокрутка, прокручивать |
|
Scroll bar |
Полоса прокрутки |
|
Search |
Поиск, искать |
|
Section |
Раздел |
|
Select |
Выбрать, выбирать, выделять |
|
Serve |
Обслуживать |
|
Set |
Установить |
|
Shadow |
Тень, затенить |
|
Size |
Размер |
|
Skip |
Пропустить |
|
Status |
Статус |
|
Strike |
Нажать, ударить |
|
String |
Строка |
|
Style |
Стиль |
|
Switch |
Переключить |
|
Table |
Таблица |
|
Task |
Задача |
|
Time |
Время |
|
Title |
Заголовок, название |
|
Toggle |
Переключатель |
|
Tool |
Сервис, инструменты |
|
Top |
Верх |
|
Tree |
Дерево |
|
Type |
Набрать, напечатать |
|
Underline |
Подчеркивать |
|
Undo |
Отменить операцию |
|
Up |
Вверх |
|
View |
Просмотр, просматривать |
|
Width |
Ширина |
|
Window |
Окно |
|
White |
Белый |
|
Word |
Слово |
|
Write |
Писать |
|
Yes |
Да |
|
Zoom in |
Приблизить, свернуть |
|
Zoom out |
Отодвинуть, распахнуть |
|
Enter |
Ввод |
|
Return |
Ввод |
|
Graphscreen |
Графэкр |
|
Dist |
Дист |
|
Arc |
Дуга |
|
Close |
Замкни |
|
Mirror |
Зеркало |
|
End |
Конец |
|
Id |
Коорд |
|
Circle |
Круг |
|
Config |
Настрой |
|
Orto |
Ортогональ |
|
Redraw |
Освежи |
|
Line |
Отрезок |
|
Quit |
Покинь |
|
Help |
Помощь |
|
Edit |
Редактируй |
|
Drew |
Рисуй |
|
Grid |
Сетка |
|
Dragmode |
Следи |
|
Fillet |
Сопряги |
|
Erase |
Сотри |
|
Save |
Сохрани |
|
Point |
Точка |
|
Extend |
Удлини |
|
Snap |
Шаг |
РЕКОМЕНДУЕМАЯ ЛИТЕРАТУРА ДЛЯ ПОДГОТОВКИ И ОСВОЕНИЯ КУРСА «КОМПЬЮТЕРНОЕ ПРОЕКТИРОВАНИЕ»
3.1. Основная литература
- В. Э. Фигурнов. IBM PC для пользователя. 6, 7 издание, Москва.
- Вольфанг Аугер. Auto CAD 11.0. Киев, 1993.
- Ю.А. Кречко, В.В. Полищук. Auto CAD 10,12. Москва, 1994.
- Э.Т. Романичева, Т.М. Сидорова, С.Ю. Сидоров. Auto CAD Русская и англоязычная версии. Москва, 1997г.
- Ерматов И. Укув жараенида АВТОКАД тизимидан фойдаланиш (услубий кулланма), Тошкент, 1996 й.
- Н. Полищук. Auto CAD Санкт – Петербург, 2000г.
- Дик Мак – Клелланд. Photoshop5 для Windows. Москва-Санкт-Петербург-Киев, 2000г.
- Нортон П. Windows Санкт – Петербург, 2000г.
- Пономаренко С. Corel DRAW 9. Санкт – Петербург, 2000г.
- Майкл Тодд Петерсон. Эффективная работа с 3D Studio MAX, Санкт – Петербург, 2000г.
С о д е р ж а н и е
|
|
Вступительное слово . . . . . . . . . . . . . . . . . . . . . . . . . . . . . . . . . . . . . . |
3 |
|
Глава 1 |
|
|
|
1.1. |
Компьютерная графика . . . . . . . . . . . . . . . . . . . . . . . . . . . . . . . . . . . . |
6 |
|
1.2. |
Растровая графика . . . . . . . . . . . . . . . . . . . . . . . . . . . . . . . . . . . . . . . |
6 |
|
1.3. |
Векторная графика . . . . . . . . . . . . . . . . . . . . . . . . . . . . . . . . . . . . . . . |
7 |
|
1.4. |
Компьютерное проектирование . . . . . . . . . . . . . . . . . . . . . . . . . . . . . |
8 |
|
1.5. |
Алгоритмический язык программирования BASIC . . . . . . . . . . . . . |
9 |
|
Глава 2 |
|
|
|
2.1. |
Система автоматизации чертежно-графических работ AutoCAD |
21 |
|
2.2. |
Общие сведения о работе системы. . . . . . . . . . . . . . . . . . . . . . . . . . . |
23 |
|
2.3. |
Настройка рабочей среды AutoCAD. . . . . . . . . . . . . . . . . . . . . . . . . . |
30 |
|
2.4. |
Создание рисунков . . . . . . . . . . . . . . . . . . . . . . . . . . . . . . . . . . . . . . . |
30 |
|
Глава 3 |
|
|
|
3.1. |
Команды система координат AutoCAD. . . . . . . . . . . . . . . . . . . . . . . |
36 |
|
3.2. |
Свойства примитивов. . . . . . . . . . . . . . . . . . . . . . . . . . . . . . . . . . . . . . |
42 |
|
3.3. |
Управление экраном. . . . . . . . . . . . . . . . . . . . . . . . . . . . . . . . . . . . . . . |
45 |
|
Глава 4 |
|
|
|
4.1. |
Построение объектов. Точка . . . . . . . . . . . . . . . . . . . . . . . . . . . . . . . |
48 |
|
4.2. |
Отрезок . . . . . . . . . . . . . . . . . . . . . . . . . . . . . . . . . . . . . . . . . . . . . . . . . |
49 |
|
4.3. |
Прямая и луч. . . . . . . . . . . . . . . . . . . . . . . . . . . . . . . . . . . . . . . . . . . . . |
53 |
|
4.4. |
Полилиния. . . . . . . . . . . . . . . . . . . . . . . . . . . . . . . . . . . . . . . . . . . . . . . |
54 |
|
4.5. |
Многоугольник. . . . . . . . . . . . . . . . . . . . . . . . . . . . . . . . . . . . . . . . . . . |
57 |
|
4.6. |
Построение криволинейных объектов . . . . . . . . . . . . . . . . . . . . . . . |
59 |
|
4.7. |
Объектная привязка координат. . . . . . . . . . . . . . . . . . . . . . . . . . . . . . |
72 |
|
4.8. |
Текст . . . . . . . . . . . . . . . . . . . . . . . . . . . . . . . . . . . . . . . . . . . . . . . . . . |
80 |
|
4.9. |
Блок . . . . . . . . . . . . . . . . . . . . . . . . . . . . . . . . . . . . . . . . . . . . . . . . . . . . |
84 |
|
Глава 5 |
|
|
|
5.1. |
Команды оформления чертежей . . . . . . . . . . . . . . . . . . . . . . . . . . . . |
87 |
|
5.2. |
Простановка размеров . . . . . . . . . . . . . . . . . . . . . . . . . . . . . . . . . . . . . |
88 |
|
5.3. |
Редактирование чертежей . . . . . . . . . . . . . . . . . . . . . . . . . . . . . . . . . . |
90 |
|
5.4. |
Сложное редактирование. . . . . . . . . . . . . . . . . . . . . . . . . . . . . . . . . . . |
93 |
|
Приложения |
|
|
|
|
Выполнение чертежа двутавра . . . . . . . . . . . . . . . . . . . . . . . . . . . . . . |
96 |
|
|
Словарь терминов системы AutoCAD . . . . . . . . . . . . . . . . . . . . . . . . |
104 |
|
|
Рекомендуемая литература . . . . . . . . . . . . . . . . . . . . . . . . . . . . . . . . . |
109 |
|
|
Содержание . . . . . . . . . . . . . . . . . . . . . . . . . . . . . . . . . . . . . . . . . . . . . |
110 |
{/spoilers}